已解决已经装完Windows10,1809的电脑如何进行无损4K对齐?
提问者:涌金o五国o殇 | 浏览次 | 提问时间:2019-07-09 | 回答数量:5
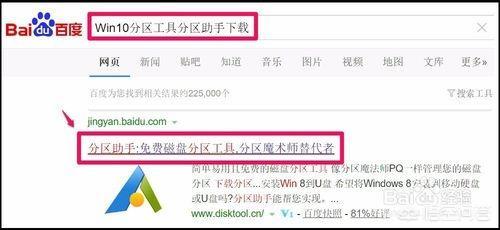
提问者:涌金o五国o殇 | 浏览次 | 提问时间:2019-07-09 | 回答数量:5
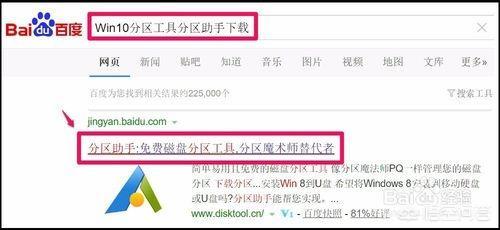
北宫宫主
回答数:71 | 被采纳数:66
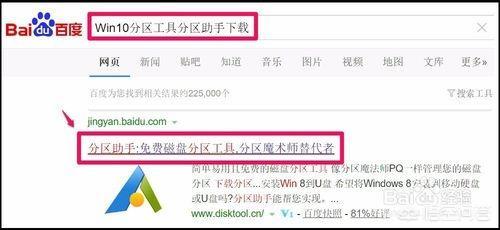 2进入下载页面,点击下载分区助手,按照说明进行下载就可以了。
2进入下载页面,点击下载分区助手,按照说明进行下载就可以了。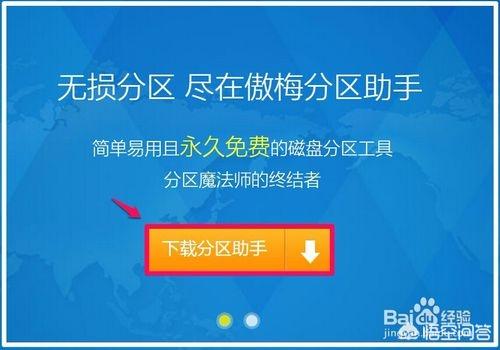 3第二步:检查磁盘是否有错误。分区助手下载、安装完成以后,我们左键双击系统桌面“分区助手”图标;
3第二步:检查磁盘是否有错误。分区助手下载、安装完成以后,我们左键双击系统桌面“分区助手”图标;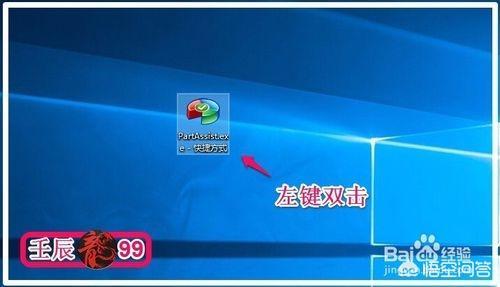 4在打开的分区助手窗口,右键点击安装了系统文件的硬盘(本机系统安装在磁盘2中),在右键菜单中点击:坏扇区检测(S);
4在打开的分区助手窗口,右键点击安装了系统文件的硬盘(本机系统安装在磁盘2中),在右键菜单中点击:坏扇区检测(S);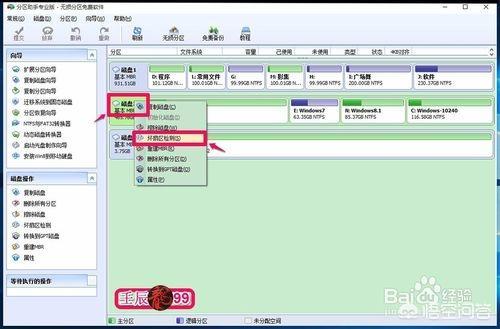 5在打开的坏扇区检测窗口,点击开始按纽,开始检查;
5在打开的坏扇区检测窗口,点击开始按纽,开始检查;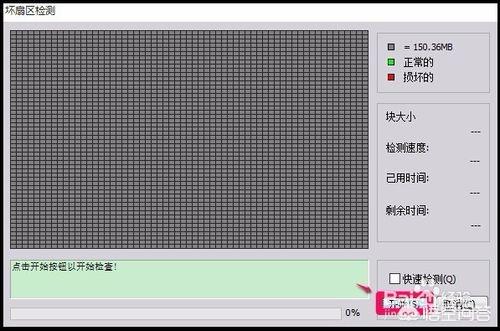 6正在进行坏扇区检测,稍候;
6正在进行坏扇区检测,稍候;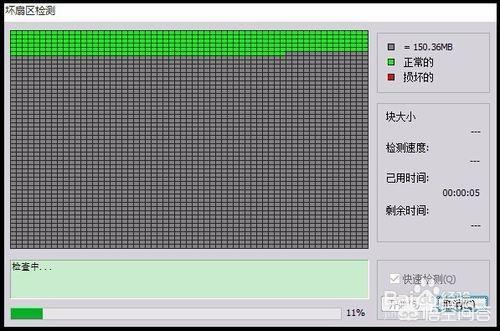 7坏扇区检测完成,该硬盘没有坏扇区(如果检测结果中显示硬盘有坏扇区,则应该使用磁盘修复工具进行修复或者更换硬盘。在分区4K对齐前,应先检测磁盘是否有坏扇区)。
7坏扇区检测完成,该硬盘没有坏扇区(如果检测结果中显示硬盘有坏扇区,则应该使用磁盘修复工具进行修复或者更换硬盘。在分区4K对齐前,应先检测磁盘是否有坏扇区)。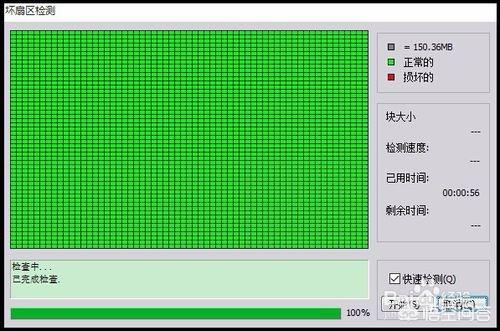 8第三步:进行磁盘4K对齐操作。正在运行的系统分区4K对齐:在分区助手窗口,我们右键点击正在运行的系统分区(如:C:\Windows -10240),在右键菜单中点击:高级操作(A),在高级操作的二级菜单中点击:分区对齐(P);
8第三步:进行磁盘4K对齐操作。正在运行的系统分区4K对齐:在分区助手窗口,我们右键点击正在运行的系统分区(如:C:\Windows -10240),在右键菜单中点击:高级操作(A),在高级操作的二级菜单中点击:分区对齐(P);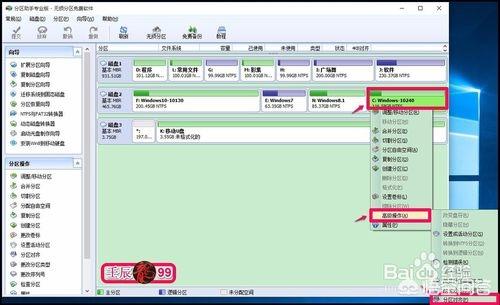 9此时打开一个分区对齐的对话框,我们默认设置分区对齐到:4KB对齐,点击:确定;
9此时打开一个分区对齐的对话框,我们默认设置分区对齐到:4KB对齐,点击:确定;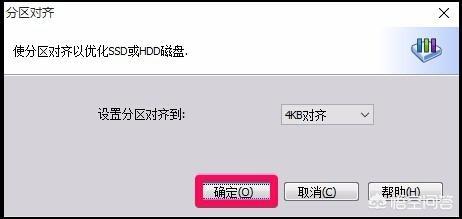 10我们点击确定以后,打开一个等待执行的操作窗口,点击:执行;
10我们点击确定以后,打开一个等待执行的操作窗口,点击:执行;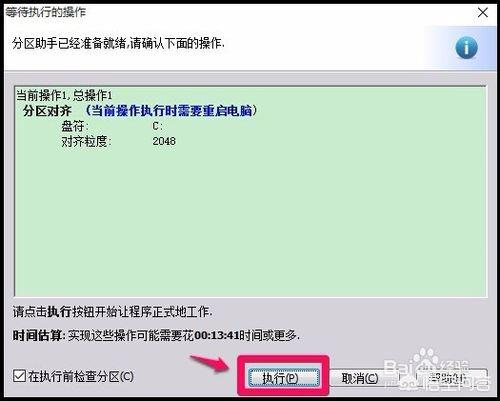 11因为要进行4K对齐的系统分区是正在运行的系统分区,所以4K对齐操作必须重启电脑才能进行,我们在弹出的询问对话框中点击:是(Y),重新启动电脑。
11因为要进行4K对齐的系统分区是正在运行的系统分区,所以4K对齐操作必须重启电脑才能进行,我们在弹出的询问对话框中点击:是(Y),重新启动电脑。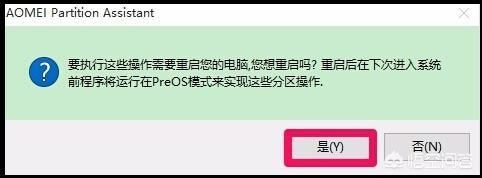 12电脑重新启动以后,进行C:\Windows -10240分区的4K对齐操作,时间约为10分钟左右,操作完成以后,进入系统,我们再启动分区助手,如果再点击C:\Windows -10240分区进行4K对齐,会弹出一个提示对话框:当前分区已按选择的扇区对齐了,它不需要被再次对齐。
12电脑重新启动以后,进行C:\Windows -10240分区的4K对齐操作,时间约为10分钟左右,操作完成以后,进入系统,我们再启动分区助手,如果再点击C:\Windows -10240分区进行4K对齐,会弹出一个提示对话框:当前分区已按选择的扇区对齐了,它不需要被再次对齐。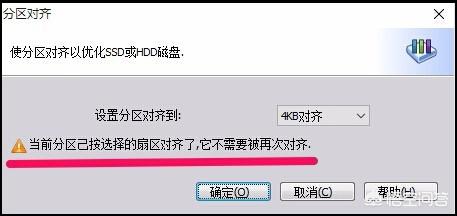 13其它分区的4K对齐:如对齐Windows7系统分区,虽然也是系统分区,但不是正在运行的系统分区,在对齐操作中不需要重启电脑,操作便可以完成。右键点击:Windows7分区 - 高级操作 - 分区对齐;
13其它分区的4K对齐:如对齐Windows7系统分区,虽然也是系统分区,但不是正在运行的系统分区,在对齐操作中不需要重启电脑,操作便可以完成。右键点击:Windows7分区 - 高级操作 - 分区对齐;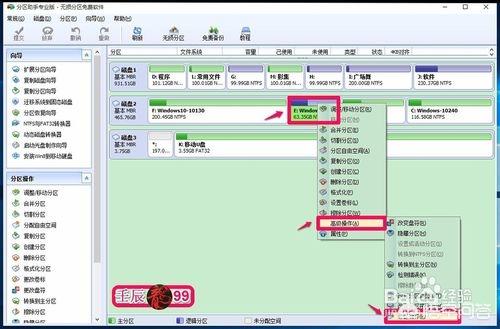 14在打开的等待执行的操作窗口,点击:执行;
14在打开的等待执行的操作窗口,点击:执行;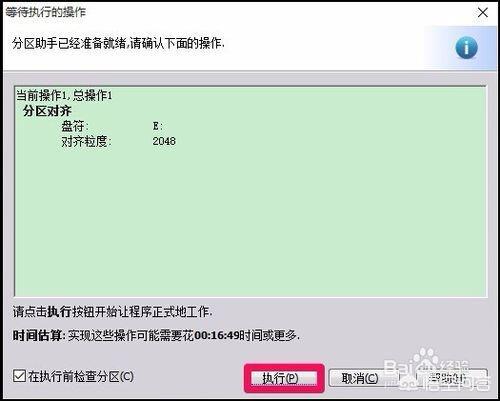 15此时弹出一个询问对话框:您确定现在就执行这些操作吗?点击:是(Y);
15此时弹出一个询问对话框:您确定现在就执行这些操作吗?点击:是(Y);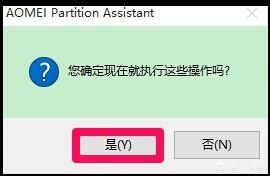 16正在进行Windows7分区的4K对齐操作,稍候;
16正在进行Windows7分区的4K对齐操作,稍候; 17Windows7分区4K对齐操作经过约8分钟左右完成,我们在弹出的信息对话框中点击:确定,退出程序。
17Windows7分区4K对齐操作经过约8分钟左右完成,我们在弹出的信息对话框中点击:确定,退出程序。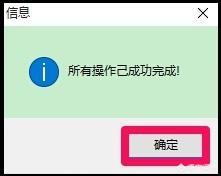 18Windows10 - 10240分区通过4K对齐后,开机速度加快了约16秒左右,原来一般是68秒左右(机械硬盘),现在为50秒左右,所以系统分区进行4K对齐,可以适当加快开机速度。以上即:Windows10系统分区4K对齐的方法,供朋友们参考。
18Windows10 - 10240分区通过4K对齐后,开机速度加快了约16秒左右,原来一般是68秒左右(机械硬盘),现在为50秒左右,所以系统分区进行4K对齐,可以适当加快开机速度。以上即:Windows10系统分区4K对齐的方法,供朋友们参考。 key9928
回答数:69 | 被采纳数:7
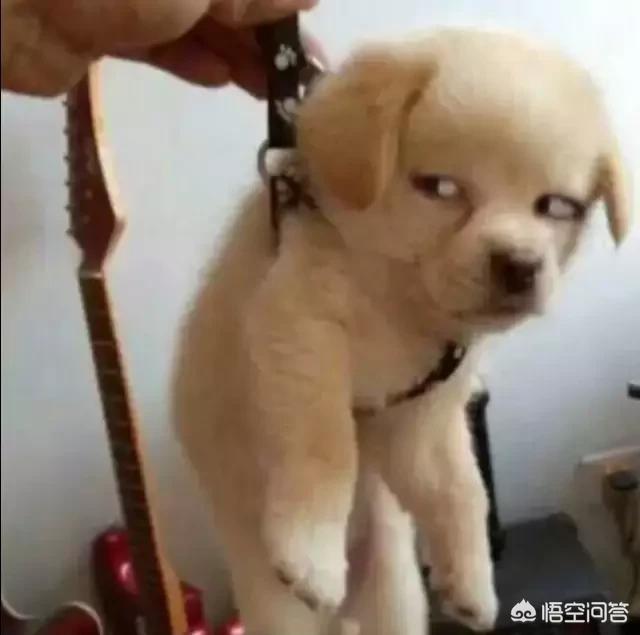
jian5986
回答数:92 | 被采纳数:67
蘇夢顏smy
回答数:4 | 被采纳数:38
凌风の乱
回答数:130 | 被采纳数:72