已解决新装的win10系统连接打印机,已经装了驱动,提示找不到端口是怎么回事?
提问者:xhyhaqs1314 | 浏览次 | 提问时间:2017-08-06 | 回答数量:3
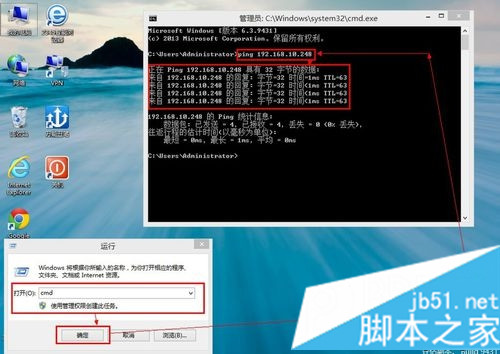 如题
如题
提问者:xhyhaqs1314 | 浏览次 | 提问时间:2017-08-06 | 回答数量:3
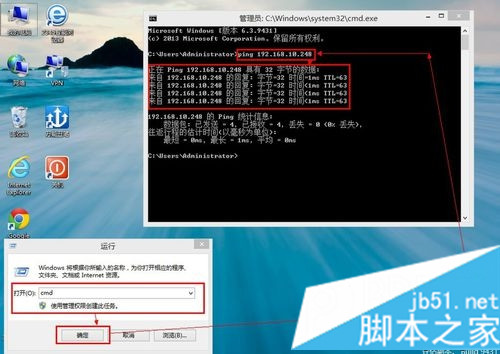 如题
如题
死神镜花斩月
回答数:103 | 被采纳数:137
 首先HP打印和扫描医生适于惠普打印机,并且对电脑系统有一些要求,适用于 Windows 10、8、7、Vista 和 XP 支持的 HP 打印机。当然“HP 打印和扫描医生”是一款适用于 Windows 的免费工具,帮助解决打印与扫描问题。注意:“HP 打印和扫描医生” 不适用于 Mac OS X 操作系统。HP 打印和扫描医生首先需要下载并运行 “HP 打印和扫描医生”,解决打印、扫描和连接问题。注意:“HP 打印和扫描医生 5.0” 适用于 Windows 7 和更高版本的操作系统。 在装有 Windows Vista 或更低版本的电脑上下载 “HP 打印和扫描医生”时显示一条消息,提示您下载 4.9 版(与 5.0 类似)。
首先HP打印和扫描医生适于惠普打印机,并且对电脑系统有一些要求,适用于 Windows 10、8、7、Vista 和 XP 支持的 HP 打印机。当然“HP 打印和扫描医生”是一款适用于 Windows 的免费工具,帮助解决打印与扫描问题。注意:“HP 打印和扫描医生” 不适用于 Mac OS X 操作系统。HP 打印和扫描医生首先需要下载并运行 “HP 打印和扫描医生”,解决打印、扫描和连接问题。注意:“HP 打印和扫描医生 5.0” 适用于 Windows 7 和更高版本的操作系统。 在装有 Windows Vista 或更低版本的电脑上下载 “HP 打印和扫描医生”时显示一条消息,提示您下载 4.9 版(与 5.0 类似)。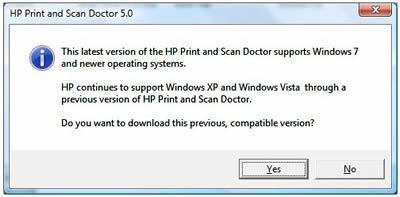 1、下载“HP 打印和扫描医生”。 点击该链接后,可以使用互联网浏览器将 HP 打印和扫描医生下载到您的电脑。 文件大约 10 MB 大。下载和安装完成后,HP 打印和扫描医生将打开。2、单击欢迎屏幕上的开始。3、如果未列出您的打印机,请确保打印机已开启并连接,单击未列出我的产品,然后单击重试。4、选择您的打印机,然后点击下一步。图/1 : 选择打印机
1、下载“HP 打印和扫描医生”。 点击该链接后,可以使用互联网浏览器将 HP 打印和扫描医生下载到您的电脑。 文件大约 10 MB 大。下载和安装完成后,HP 打印和扫描医生将打开。2、单击欢迎屏幕上的开始。3、如果未列出您的打印机,请确保打印机已开启并连接,单击未列出我的产品,然后单击重试。4、选择您的打印机,然后点击下一步。图/1 : 选择打印机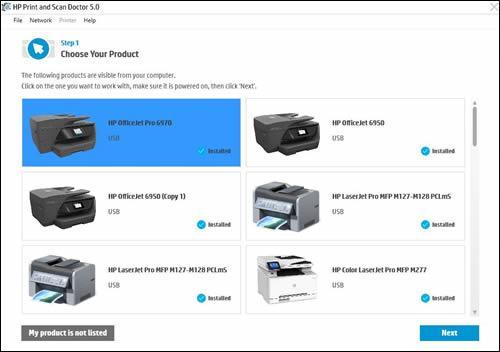 5、如果检测到连接问题,请单击用于连接打印机的方法,按照屏幕上的说明,然后单击重试。6、根据您的问题,点击“修复打印”或“修复扫描”。图片 2: 点击“修复打印”或“修复扫描”
5、如果检测到连接问题,请单击用于连接打印机的方法,按照屏幕上的说明,然后单击重试。6、根据您的问题,点击“修复打印”或“修复扫描”。图片 2: 点击“修复打印”或“修复扫描”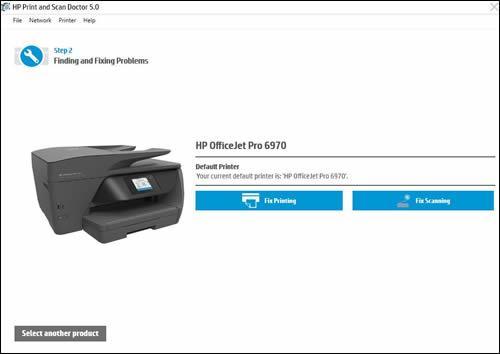 解决打印问题使用 HP 打印和扫描医生解决打印问题。您可以使用 HP 打印和扫描医生测试打印机后台处理程序的状态、打印队列、设备管理器和设备冲突。1、在桌面上,双击 “HP 打印和扫描医生”图标,打开该工具。2、单击欢迎屏幕上的开始。3、选择您的打印机,然后点击下一步。将显示查找并解决问题屏幕。图3 : 选择打印机
解决打印问题使用 HP 打印和扫描医生解决打印问题。您可以使用 HP 打印和扫描医生测试打印机后台处理程序的状态、打印队列、设备管理器和设备冲突。1、在桌面上,双击 “HP 打印和扫描医生”图标,打开该工具。2、单击欢迎屏幕上的开始。3、选择您的打印机,然后点击下一步。将显示查找并解决问题屏幕。图3 : 选择打印机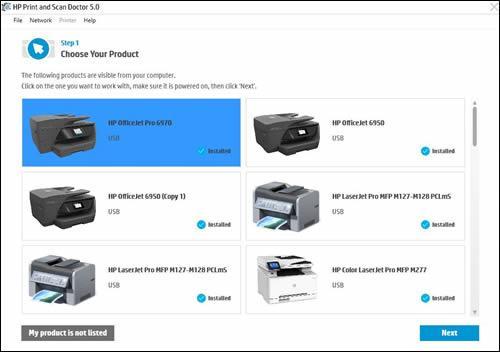 4、单击 “修复打印”。5、在“HP 打印和扫描医生”结果屏幕中,查看可操作的结果列表。图片4 : 示例:检测到一个问题的结果屏幕
4、单击 “修复打印”。5、在“HP 打印和扫描医生”结果屏幕中,查看可操作的结果列表。图片4 : 示例:检测到一个问题的结果屏幕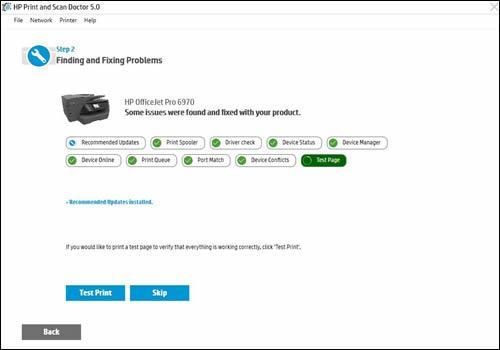 如果您看到白色复选标记,则打印机通过了测试。 单击 测试打印 ,或者单击 跳过。如果您看到白色扳手,表明 Print and Scan Doctor 发现问题并已将其修复。 单击 测试打印 ,或者单击 跳过。如果您看到黄色感叹号,表明测试失败,需要用户采取措施,但是此步骤被跳过。 单击 测试打印 ,或者单击 跳过。如果您看到一个红色的 X,请按照屏幕上的说明进行操作,解决该问题。解决扫描问题您可以使用 HP 打印和扫描医生测试设备管理器的状态、驱动程序检查、Windows(WIA)扫描、HP Twain Scan 和 HP Scan。1、在桌面上,双击 “HP 打印和扫描医生”图标,打开该工具。2、单击欢迎屏幕上的开始。3、选择您的打印机,然后点击下一步。将显示查找并解决问题屏幕。图 5 : 选择打印机
如果您看到白色复选标记,则打印机通过了测试。 单击 测试打印 ,或者单击 跳过。如果您看到白色扳手,表明 Print and Scan Doctor 发现问题并已将其修复。 单击 测试打印 ,或者单击 跳过。如果您看到黄色感叹号,表明测试失败,需要用户采取措施,但是此步骤被跳过。 单击 测试打印 ,或者单击 跳过。如果您看到一个红色的 X,请按照屏幕上的说明进行操作,解决该问题。解决扫描问题您可以使用 HP 打印和扫描医生测试设备管理器的状态、驱动程序检查、Windows(WIA)扫描、HP Twain Scan 和 HP Scan。1、在桌面上,双击 “HP 打印和扫描医生”图标,打开该工具。2、单击欢迎屏幕上的开始。3、选择您的打印机,然后点击下一步。将显示查找并解决问题屏幕。图 5 : 选择打印机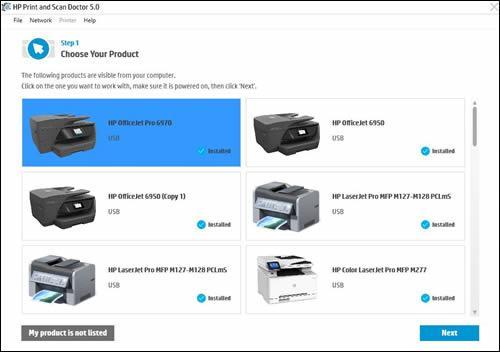 4、单击“修复扫描”。5、在“HP 打印和扫描医生”结果屏幕中,查看可操作的结果列表。图片6 : 示例:没有检测到任何问题的结果屏幕
4、单击“修复扫描”。5、在“HP 打印和扫描医生”结果屏幕中,查看可操作的结果列表。图片6 : 示例:没有检测到任何问题的结果屏幕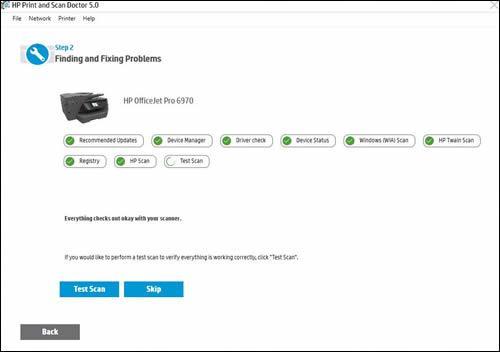 如果您看到白色复选标记,则打印机通过了测试。 点击 测试扫描 ,或者点击 跳过。如果您看到白色扳手,表明 Print and Scan Doctor 发现问题并已将其修复。 点击 测试扫描 ,或者点击 跳过。如果您看到黄色感叹号,表明测试失败,需要用户采取措施,但是此步骤被跳过。 点击 测试扫描 ,或者点击 跳过。如果您看到一个红色的 X,请按照屏幕上的说明进行操作,解决该问题。
如果您看到白色复选标记,则打印机通过了测试。 点击 测试扫描 ,或者点击 跳过。如果您看到白色扳手,表明 Print and Scan Doctor 发现问题并已将其修复。 点击 测试扫描 ,或者点击 跳过。如果您看到黄色感叹号,表明测试失败,需要用户采取措施,但是此步骤被跳过。 点击 测试扫描 ,或者点击 跳过。如果您看到一个红色的 X,请按照屏幕上的说明进行操作,解决该问题。 江贤149
回答数:186 | 被采纳数:70
卓子34
回答数:40 | 被采纳数:93
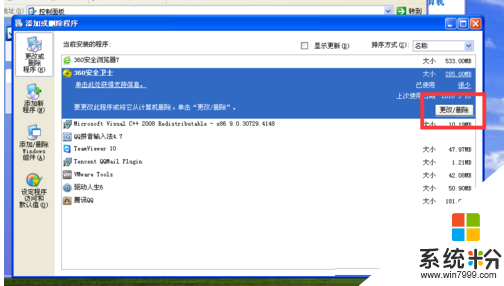
最近,有些用户在XP系统电脑中遇到这问题:“未安装打印机驱动。拒绝访问”。那么,遇到这问题该怎么来处理呢?下面,一起来看下文关于此问题的原因及处理方法介绍吧。 具体方法...
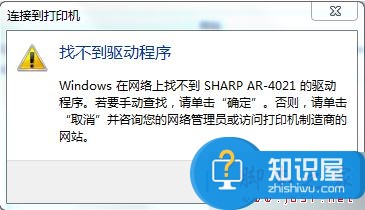
今天给大家带来电脑连接到打印机后提示找不到驱动程序怎么解决,电脑连接到打印机后提示找不到驱动程序的方法,让您轻松解决问题。电脑连接到打印机后提示找不到驱动程序怎么办 电脑连接...

装xp 找不到硬盘驱动器怎么回事?最近有小伙伴反应自己在装系统时所碰到,找不到硬盘驱动这样的问题,那么该怎么解决呢?下面小编就跟大家说说原因以及解决的方法。装xp 找不到硬盘驱动器...
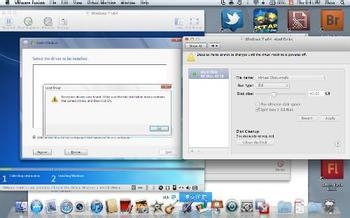
今天给大家带来安装Win7提示找不到硬盘驱动器的解决措施,怎么解决安装Win7提示找不到硬盘驱动器,让您轻松解决问题。安装Win7提示找不到硬盘驱动器怎么办?Windows 7 安...