已解决如何重装系统?
提问者:淡定幺幺 | 浏览次 | 提问时间:2017-05-09 | 回答数量:2
 有详细步骤吗?
有详细步骤吗?
提问者:淡定幺幺 | 浏览次 | 提问时间:2017-05-09 | 回答数量:2
 有详细步骤吗?
有详细步骤吗?
只是爱杰的孩子
回答数:170 | 被采纳数:137
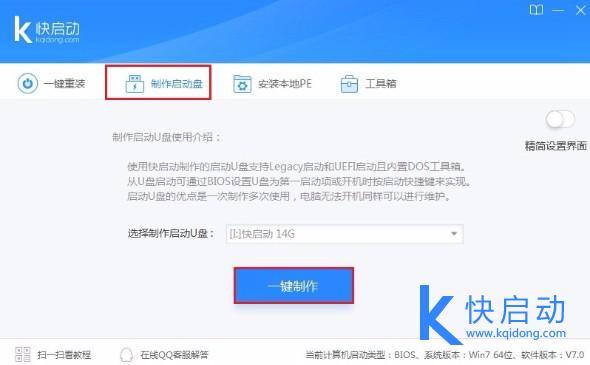 2、下载一个想要安装的系统镜像,建议下载微软原版系统,下载地址可加群(427071304)在群文件中获取。把系统镜像下载到电脑,然后拷贝到制作好的快启动u盘启动盘中。 u盘重装系统详细步骤: 第一步:进入BIOS 1、将制作好的快启动u盘启动盘插入需要重装的电脑的USB端口上(电脑需要处于关机状态),按下电脑开机键并不停的按F2按键进入笔记本主板的BIOS。
2、下载一个想要安装的系统镜像,建议下载微软原版系统,下载地址可加群(427071304)在群文件中获取。把系统镜像下载到电脑,然后拷贝到制作好的快启动u盘启动盘中。 u盘重装系统详细步骤: 第一步:进入BIOS 1、将制作好的快启动u盘启动盘插入需要重装的电脑的USB端口上(电脑需要处于关机状态),按下电脑开机键并不停的按F2按键进入笔记本主板的BIOS。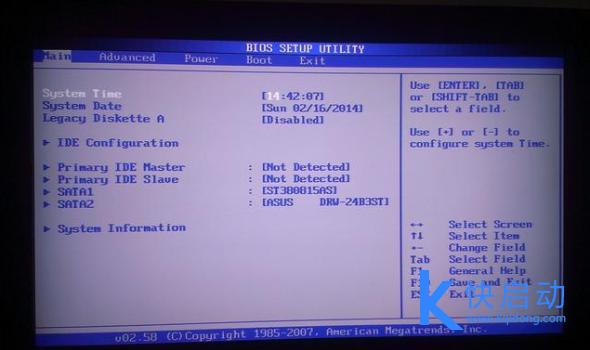 2.由于华硕笔记本默认设置UEFI启动,所以接入U盘经常会出现无法识别U盘的情况,那么如何设置调出传统BIOS启动呢? 第二步:设置U盘可识别 1、先点击‘Security’选项进去--选择‘Secure Boot menu’进去,将‘Secure Boot Control’ 禁用(Disable禁用)
2.由于华硕笔记本默认设置UEFI启动,所以接入U盘经常会出现无法识别U盘的情况,那么如何设置调出传统BIOS启动呢? 第二步:设置U盘可识别 1、先点击‘Security’选项进去--选择‘Secure Boot menu’进去,将‘Secure Boot Control’ 禁用(Disable禁用)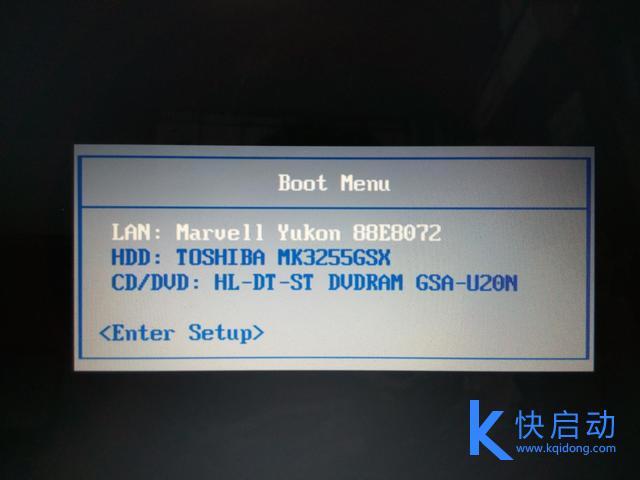 2.点击ESC返回,点击‘Boot’进去,将‘Launch CSM’ 更改为开启(Enable开启) 3.按F10保存系统进入重启状态,不停按F2重新进入主板BIOS里,选择‘Save&Exit’,选择被识别出来的U盘并按回车键即可入PE系统。 第三步:一键装机 进入win8pe后,打开快启动pe一键装机工具,选择好镜像,选择C盘,然后点击“一键装机”。
2.点击ESC返回,点击‘Boot’进去,将‘Launch CSM’ 更改为开启(Enable开启) 3.按F10保存系统进入重启状态,不停按F2重新进入主板BIOS里,选择‘Save&Exit’,选择被识别出来的U盘并按回车键即可入PE系统。 第三步:一键装机 进入win8pe后,打开快启动pe一键装机工具,选择好镜像,选择C盘,然后点击“一键装机”。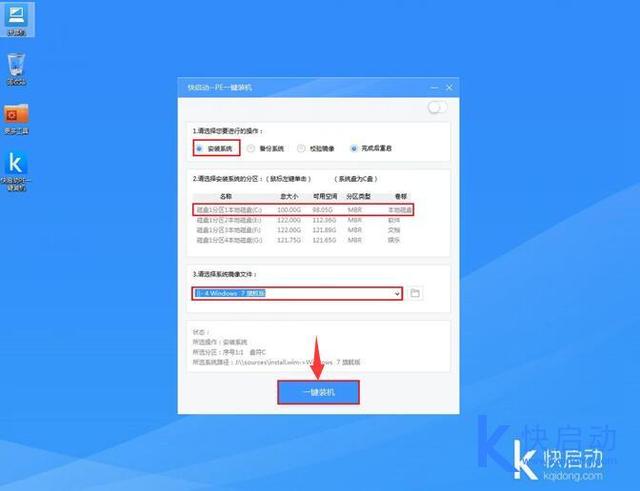 等待自动安装完毕,安装好后系统自动重启。 到这里,从制作u盘启动盘到重装系统完整教程就介绍完了,大家都学会了吗?其实只要按照步骤一步一步来,你就会发现,原来重装系统可以这么简单呢!
等待自动安装完毕,安装好后系统自动重启。 到这里,从制作u盘启动盘到重装系统完整教程就介绍完了,大家都学会了吗?其实只要按照步骤一步一步来,你就会发现,原来重装系统可以这么简单呢! 丶玖尾
回答数:92 | 被采纳数:80
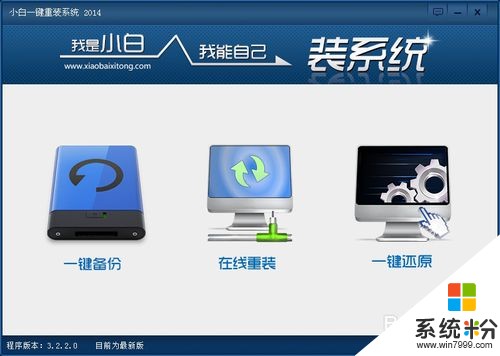
今天给大家带来如何重装系统win7,怎么一键重装系统win7,让您轻松解决问题。电脑怎么重装系统是很多普通用户不熟悉的,如果请技术安装一个系统则要三五十块钱,那么怎么样可以自己重装...

windowsxp如何重装系统?需要哪些步骤?想知道具体安装步骤的用户可以看看以下的教程。windowsxp重装系统的方法:1、安装多系统后会在C盘根目录下生成一份boot.ini...

电脑怎么重装系统xp?重装xp系统方法有好几种,怎样重装系统xp最稳定安全有效呢?当然是U盘重装xp系统最有效了,朋友们,想学习U盘装xp系统方法吗?别犹豫咯,U盘装xp系统方法是...
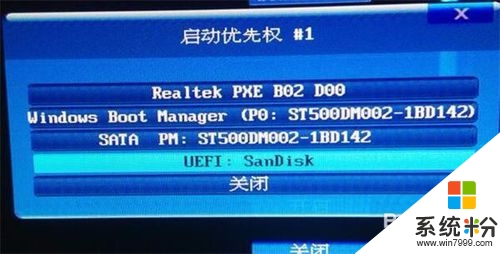
如何装系统win7?电脑上之前预装的是win8系统,但是用户不是很喜欢,想换成win7系统?只是对于如何重装系统win7不是很清楚。下面小编就跟大家说说重装的方法。特别推荐:最新g...