已解决升级Windows 10后如何调整屏幕分辨率
提问者:黑妞黑妞black | 浏览次 | 提问时间:2017-03-12 | 回答数量:2
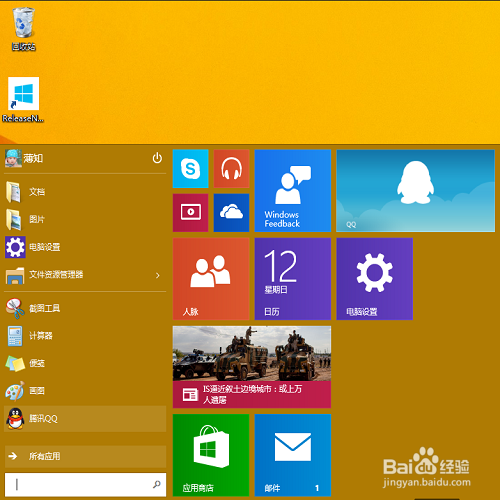 我的笔记本电脑昨天晚上升级了Windows 10正式版,但是分辨率不合适,请问升级Windows 10后如何调整屏幕分辨率?
我的笔记本电脑昨天晚上升级了Windows 10正式版,但是分辨率不合适,请问升级Windows 10后如何调整屏幕分辨率?
提问者:黑妞黑妞black | 浏览次 | 提问时间:2017-03-12 | 回答数量:2
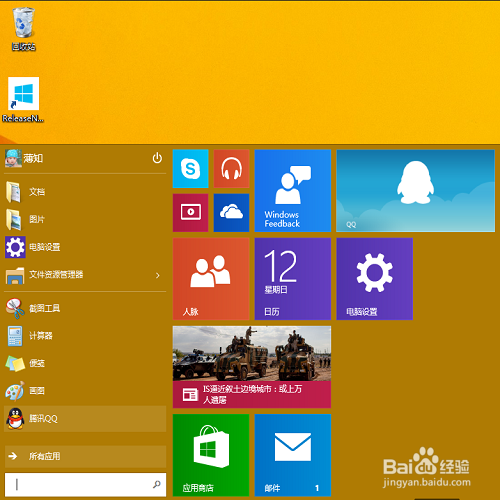 我的笔记本电脑昨天晚上升级了Windows 10正式版,但是分辨率不合适,请问升级Windows 10后如何调整屏幕分辨率?
我的笔记本电脑昨天晚上升级了Windows 10正式版,但是分辨率不合适,请问升级Windows 10后如何调整屏幕分辨率?
laromy
回答数:32 | 被采纳数:131
377051314
回答数:176 | 被采纳数:2
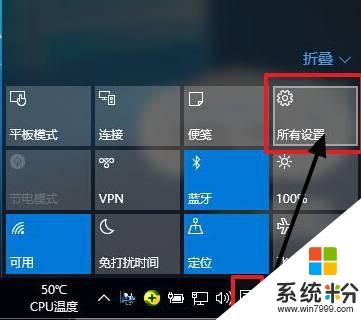 2、而后,系统会弹出设置菜单,找到图中的“系统”案件,点击并进入系统设置菜单。
2、而后,系统会弹出设置菜单,找到图中的“系统”案件,点击并进入系统设置菜单。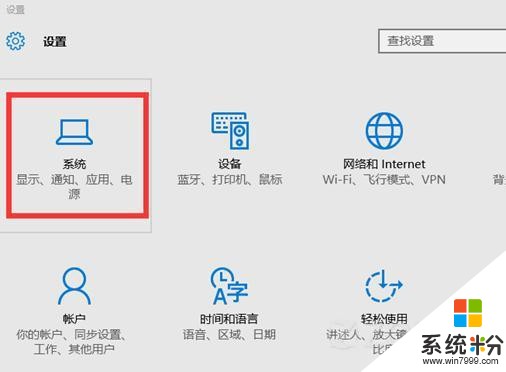 3、网友选择进入系统设置菜单后,在在右边下方可以找到“高级显示设置”。如下图:
3、网友选择进入系统设置菜单后,在在右边下方可以找到“高级显示设置”。如下图: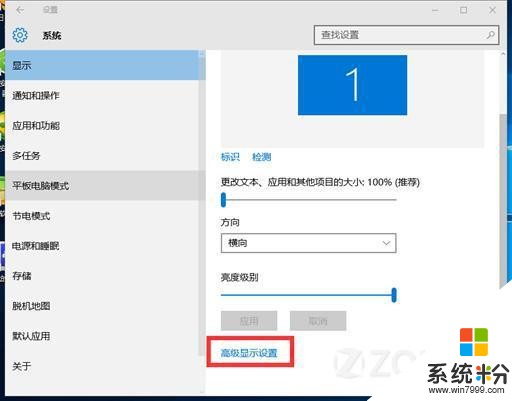 4、点击“搞机显示设置”后,就能够看到“屏幕分辨率设置窗口了”。网友只需在相关窗口选择要调整的分辨率大小即可。
4、点击“搞机显示设置”后,就能够看到“屏幕分辨率设置窗口了”。网友只需在相关窗口选择要调整的分辨率大小即可。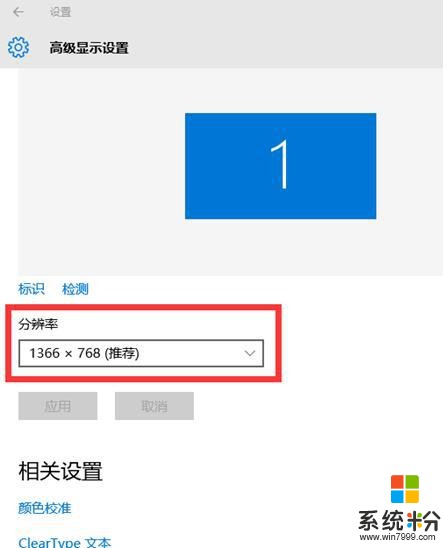 5、要注意的是,如果您看到的屏幕分辨率窗口是灰色的,而无法调整。这意味着您当前电脑的显卡没有正确安装驱动程序,用户可使用360 驱动大师,来更新更加匹配Windows 10操作系统的显卡驱动程序。
5、要注意的是,如果您看到的屏幕分辨率窗口是灰色的,而无法调整。这意味着您当前电脑的显卡没有正确安装驱动程序,用户可使用360 驱动大师,来更新更加匹配Windows 10操作系统的显卡驱动程序。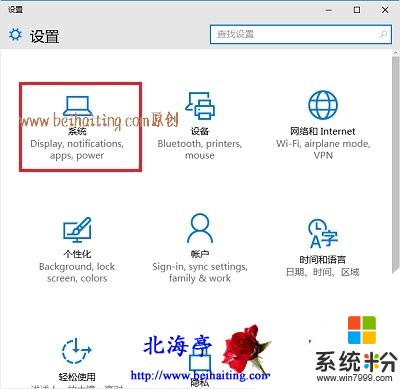
今天给大家带来如何调整Win10电脑屏幕分辨率?,调整Win10电脑屏幕分辨率的方法有哪些?,让您轻松解决问题。 心急吃不了热豆腐!谁也没有长着前后眼!为了拔得头筹,网站...

电脑屏幕的分辨率调节是非常重要的,如果调节不好,屏幕界面看起来会非常不舒服,对眼睛也是一种伤害,怎样调节电脑屏幕的分辨率,在哪里调节?下面以XP系统为例,...

分辨率怎么调?也许有朋友说,如此简单的问题还用说吗,今天讨论是分辨率的多种调整方法,以及无法调整分辨率以及调整分辨率出现的问题,希望对新手朋友有所帮助。 说在前面:分辨率...

今天给大家带来WINXP系统如何调整电脑屏幕分辨率,WINXP系统调整电脑屏幕分辨率的方法,让您轻松解决问题。虽然大多数朋友已经开始使用WIN7或者WIN8系统,但是小编知道目前有...