win10如何把常用软件设置成开机启动?

刚开始接触win10的朋友肯定不知道在哪里把自己常用的软件设置成开机启动,因为你根本找不到前面的xp、win7、win8等里面的启动文件夹。
那么Win10开机自动启动在哪?win10如何设置软件开机启动?下面小编就为大家详细介绍一下:
如果想要实现应用程序在用户登录系统后都能自动启动,就需要把该应用程序的快捷方式放到“系统启动文件夹”里。
下面我们来看一下具体的操作方法:
打开启动(StartUp)文件夹在Window的文件资源管理器地址输入StartUp文件夹地址,
C:\ProgramData\Microsoft\Windows\Start Menu\Programs\StartUp或
%programdata%\Microsoft\Windows\Start Menu\Programs\Startup
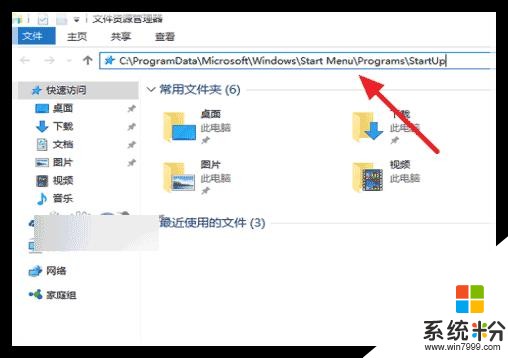
同样也可以用系统命令来打开“启动文件夹”。
通过快捷键Win+R,打开“运行程序”,在里面输入:shell:startup或
%programdata%\Microsoft\Windows\Start Menu\Programs\Startup。
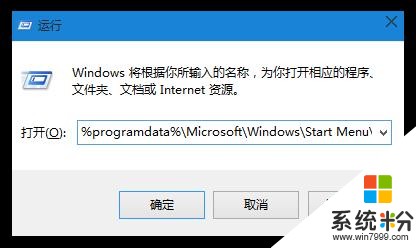
将要开机自动启动的程序软件创建快捷方式,然后将程序快捷方式复制到启动(StartUp)文件夹下面。
大功告成了,在下次启动电脑的时候,该软件、程序就会自动启动了!若要开机自动启动多个软件,就可以继续重复上面的操作。
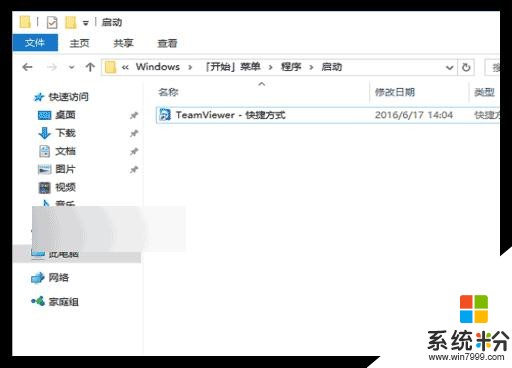
打开任务管理器——在任务栏空白处点击鼠标右键,然后点击“启动任务管理器”选项。
在“启动“选项下可对已加入开机自动启动的程序进行管理:删除开机自动启动、禁用开机自动启动。
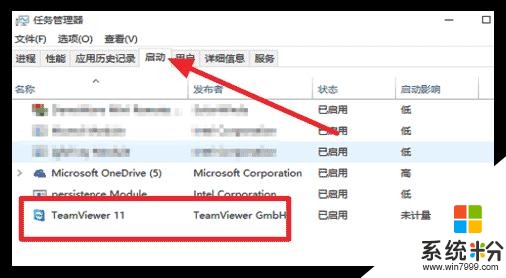
以上就是win10系统下如何把常用软件设置成开机启动的方法,操作很简单,大家按照上面步骤进行操作即可,希望能对大家有所帮助!










