解决win10系统中提示“为了对电脑进行保护, 已经阻止此应用”
目前越来越多的用户都已经将win7系统升级为win10 系统了,但是有些用户将系统从Win7系统升级到Win10正式版系统后,发现其他目录的一些程序都无法打开,且提示“为了对电脑进行保护,已经阻止此应用”,这个问题就难坏了我们许多用户,这到底是怎么回事呢?其实,很简单该问题是由于系统所登录的账号管理权限不足导致的。下面,小编就给大家分享一下具体解决方法。
步骤一:首先在打开电脑后,我们需要先按【Win+X】快捷键,进入“控制面板”,在查看方式为“大图标”的情况下选择“安全性与维护”;
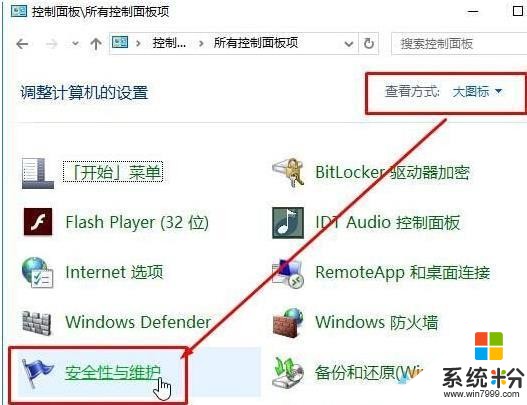
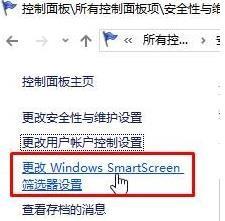
步骤三:在“管理与维护”框的左侧点击“更改用户账户控制设置”,把滑条拉到底部“从不通知”点击确定,可以进入“用户账户控制设置”页面中;
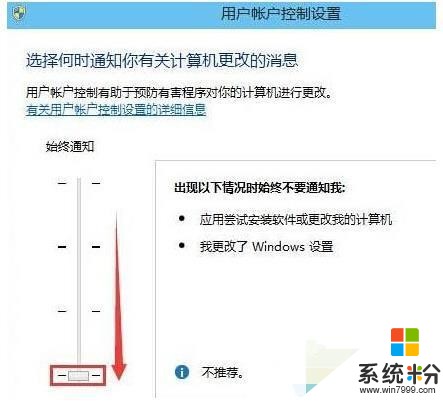
步骤四:之后回到主页面后,我们按【Win+R】快捷键打开运行,输入“ gpedit.msc”按下回车键打开组策略编辑;
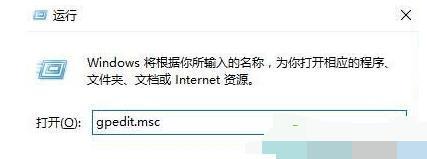
步骤五:之后在弹出的“本地组策略编辑器”页面中,我们依次在左边选择“计算机配置”→“Windows设置”→“安全设置”→“本地策略”→“安全选项”;
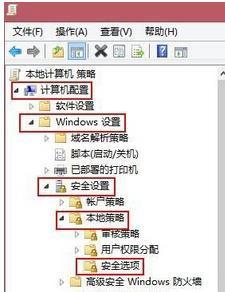
步骤六:之后我们在该页面的在右边下边选择【用户账户控制:以管理员批准模式运行所有管理员】,并且双击后选择【已禁用】,最后重启,即可完全关闭用户账户控制;
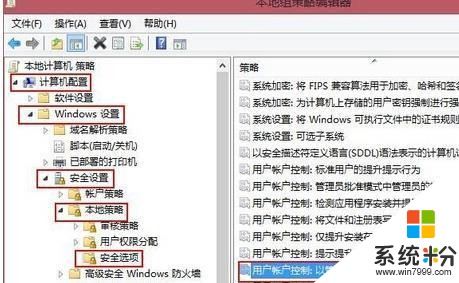
步骤七:设置完成后,就可以打开程序了。
以上详细步骤就是Win10系统提示“为了对电脑进行保护,已经阻止此应用”问题的解决方法了。如果你也碰到类似问题,不妨试试。









