Win10小技巧:灵活运用磁盘管理工具
其实这是Windows系统的一个很老的功能了,以前硬盘价格高昂也导致这个功能大部分都运用在工作站和服务器上
如今家家都是好几块机械硬盘更甚至是好几块固态硬盘
传统的SATA接口SSD硬盘因为接口带宽的限制,最高速度也只能达到500MB/s左右
又因SSD的价格高昂,很多朋友手里可能同时拥有好几块128GB或者256GB的硬盘
那么,我们能不能将这些硬盘“合体”一下呢?答案当然是Yes!
下面开始教程(PS:本功能不完全等于RAID功能)
本教程适用于大部分人群,简单快捷也足够的安全
在此之前先温馨提示一下,注意备份数据!
一.准备两块或多块相同容量的硬盘(PS:SSD和机械硬盘不能混用,非同型号的硬盘不能混用)
在这里我使用两块三星750EVO来做实验

二.打开磁盘管理工具,将需要合并的硬盘转换为动态磁盘(PS:非系统磁盘)
(在做这一步之前建议先备用硬盘的数据)
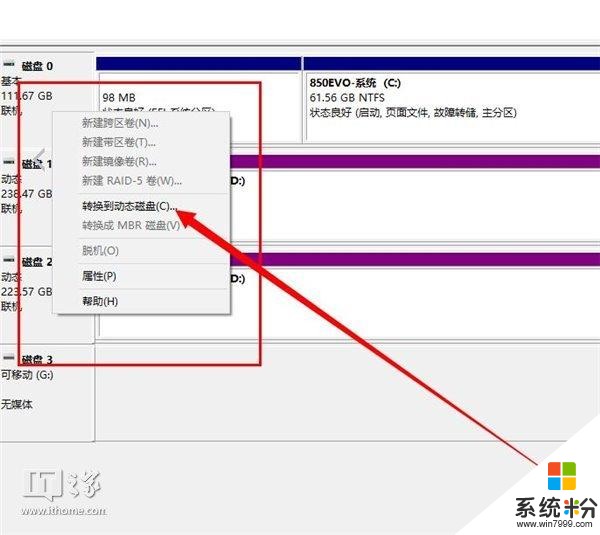
三.建立带区卷
选着你要合并的硬盘,右击磁盘新建带区卷
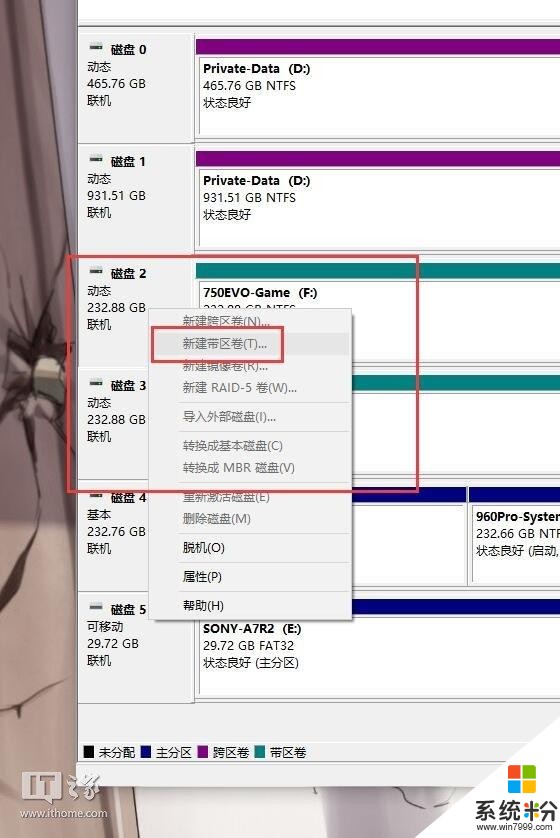
四.等待格式化,完成合并,速度容量翻倍!
自动格式化完成后,打开我的电脑查看是否成功合并完成
如图
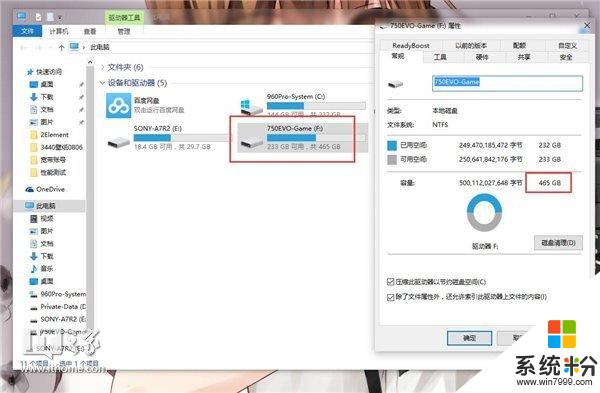
五.测试速度
软件:AS SSD和DiskMark(AS SSD没识别到带区卷)
堪比PCI-E SSD
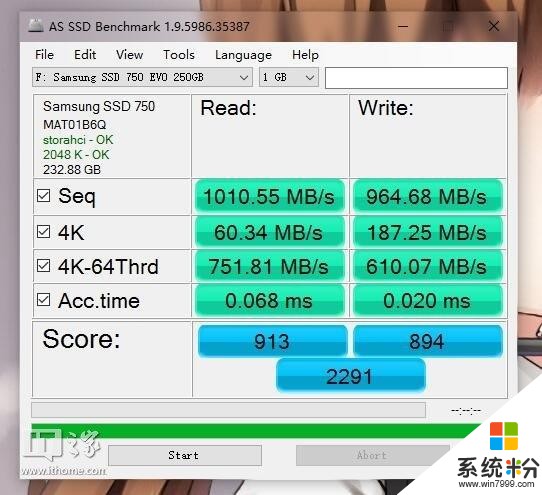

六.可靠性,稳定性
稳定性和可靠性是完全没问题的
我本人已经使用了两年时间,没有任何问题,可以放心使用
OK,本期教程到此结束~~~
想看到更多这类内容?去APP商店搜,天天都有小欢喜。









