Win10锁屏登录太麻烦?这样一招就能关闭,开机直接进桌面
然而最近就有人问学霸君,他发现相对 Win7 开机进入系统,Win 10 还得多两个步骤——滑动锁屏再输入密码,显得有点烦人。

其实,用过 Win10 的小伙伴都知道,这是微软为了系统安全的一项验证,如果冠希哥当年用的是 Win10,说不定就没什么事了。
但学霸君知道,由于每个人的爱好不同,办公用电脑需要什么锁屏?所以今天就教大家两个小技巧,让你开机直接进入系统。

首先和大家说一下,电脑的锁屏就好比我们手机亮屏后,所看到的屏幕壁纸,需要滑动才能进入桌面,如果设置了密码则需要输入密码,而这又是另一项验证,是分开的哦~~
而我们第一步,就是先取消这登录密码。

关闭登录密码
我们通过快捷键 Win+R 打开“运行”,输入——netplwiz
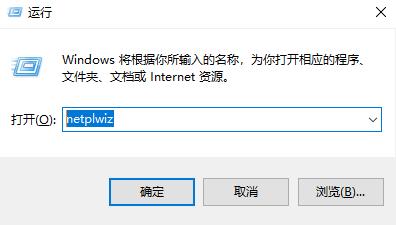
进入用户账户面板后,我们取消勾选“要使用本计算机,用户必须输入用户名和密码”选项,并点应用。
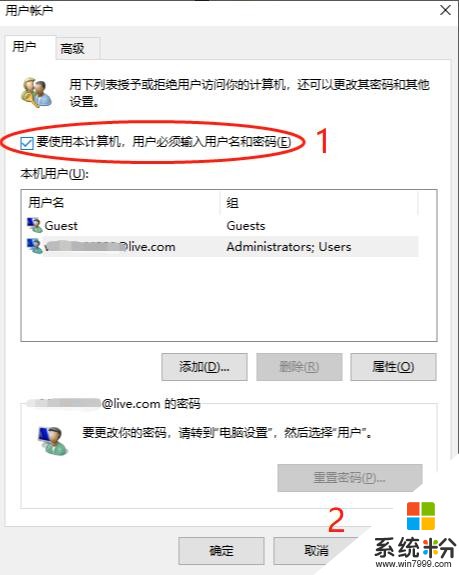
此时系统就会出于安全性考虑,要求我们重新输入一次密码以确认身份,输入后确定即可。
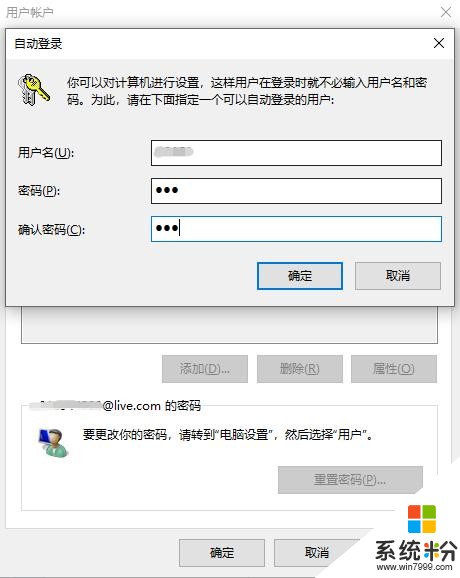
关闭锁屏
在关闭了登录密码后,我们继续通过快捷键 Win+R 打开“运行”,输入——gpedit.msc
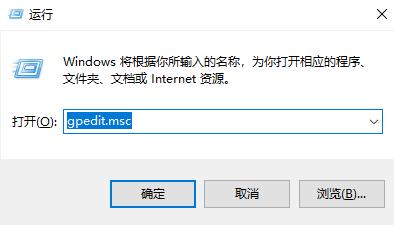
然后依次找到:计算机配置——管理模板——控制面板——个性化,在右侧找到“不显示锁屏”并双击进入。
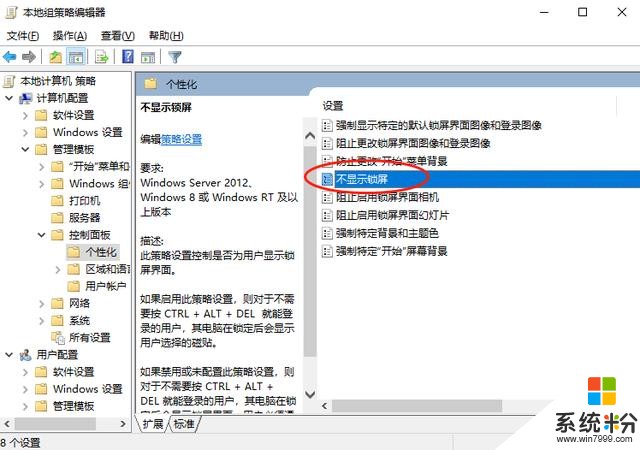
在这里,我们选择“已启用”,并点击“确定”即可。
当我们重启电脑以后,电脑就会自动跳过锁屏,直接来到登录面板
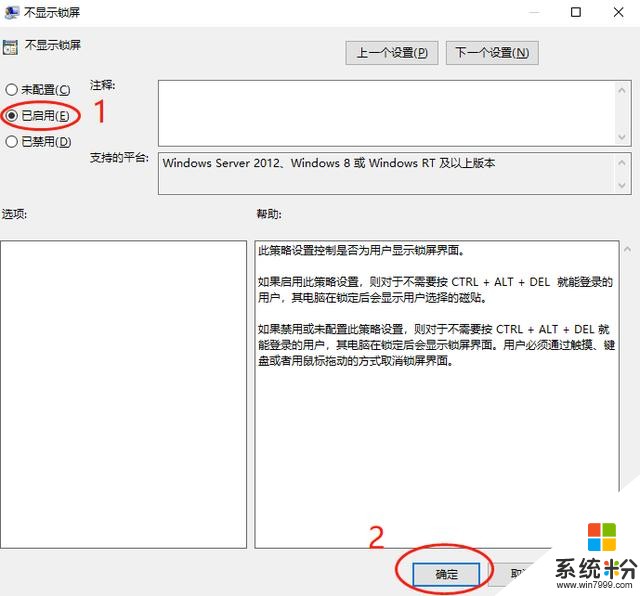
设置完成以上步骤后,我们重新启动电脑。
这时电脑就会自动跳过锁屏和登录环节,直接进入桌面,效果和 Win7 一样哦~~









