Win7寿终正寝一起来缅怀它:当年新变化竟那么多
2001年,微软发布了Windows XP操作系统,无论它当时是有多么的受欢迎,无论它是多么的让人依依不舍,到了如今它都逐渐的淡出了人们的视线,只有在非常老旧的设备上能找到它的身影了。随后曾经有望作为Windows XP接班人的VISTA,却因为用户体验不佳,落入了当年Windows ME的尴尬境地。
有了VISTA的探路,微软逐渐认识到了用户真正的需要--易用、稳定、安全、高效,于是便有了微软新一代的巅峰之作--Windows 7。2009年Windows 7诞生,它兼容性好、配置要求低、高效的操作、简单易用,拥有优化的性能,使得Windows 7成为了Windows XP的绝佳代替品。可是到了如今,这款好用的操作系统,也将走向了生命的终点。2020年1月14日,微软正式停止了对Windows 7的支持。
时光飞逝、无论是Windows XP还是Windows 7都陪伴过小编很长一段时间,虽然现在小编已经早已用上Windows 10,但是周围的亲朋好友的电脑上依然不少安装着Windows 7。你的电脑上安装的是哪款操作系统呢?这一次就跟着小编一起来怀念一下Windows 7,看一看当年的它带给当时的人们哪些创新好用的功能吧。

图1 经典的Windows 7安装界面
Windows 7 的创新--酷炫新桌面
Windows 7 给用户带来了新的酷炫界面,以至于那是那时候的用户都在赞叹Windows 7之美。在Windows 7家庭高级版以上版本中为用户提供了 Aero 桌面视觉体验,Aero 视觉体验功能不仅给用户带来了炫酷的视觉效果,同时给用户带来了与旧版操作系统完全不同的快捷操作与桌面管理体验。Aero 桌面的特点是具有透明的磨砂玻璃效果、精致的窗口动画和新窗口颜色。
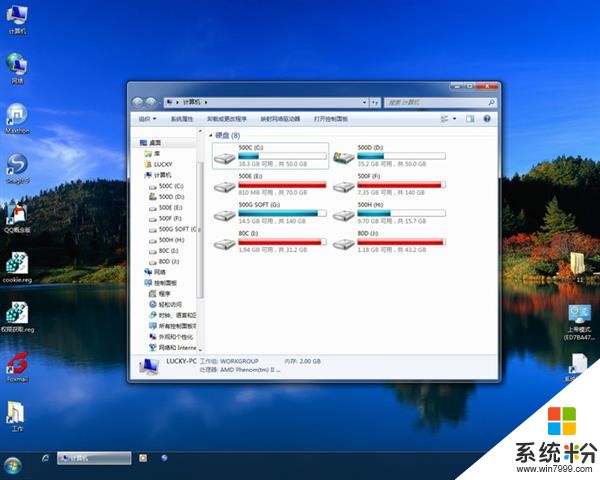
图2 Windows 7透明的磨砂玻璃窗口界面
Windows 7的操作界面还不错,以至于习惯了Windows7界面的用户,到了旧版Windows 10上会觉得怎么Windows 10界面如此难看呢?好在新版的Windows 10操作界面已经有了改观。

图3 Windows 10 第一版界面
在Windows 7中还带有一个使用的桌面窗口透明效果。当你正在工作时,有别的人走过来与你讨论其他问题,不想让他看到你正在操作的内容,可以将光标移动到“显示桌面”按钮上,这时所有窗口会暂时变成透明,他人也就无法得知窗口里的相关内容了(快捷键Win+space)。当然鼠标移开后所有窗口将自动恢复正常显示,这就是Windows 7的Aero桌面透视功能。

图4 Aero桌面透视
Windows 7的创新--实时任务栏缩略图预览功能
打开了N个窗口,如何快速的在这一堆窗口里里找到所需要的呢?这时,用户只要将光标移动到任务栏的各程序任务栏按钮中就会出现对应的程序的任务栏缩略图,通过它们就可以快速找到所需的窗口,这样就无需逐个激活窗口来查找了。
当光标移动到某个缩略图上方会在屏幕上即时显示该窗口的内容,不必担心缩略图太小看不清了,点击某缩略图可立即激活对应程序的对应窗口。
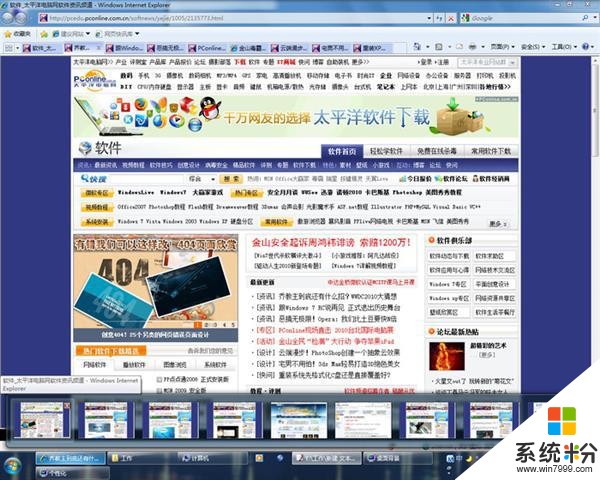
图5 任务栏缩略图
在任务栏缩略图中还能实现更加方便的控制功能,比如在使用Media Player播放视频音频时,可以直接在Media Player的任务栏缩略图中进行播放、暂停、上一首、下一首的播放控制操作,而无需切换回该软件界面。

图6 任务栏缩略图控制
此外,在下载或拷贝文件时,可以在任务栏图标中直接查看到下载/拷贝进度。
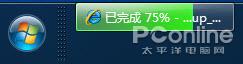
图7 下载进度一目了然
Windows 7 的改进--直观的窗口切换
在Windows中常用的窗口/程序切换功能,在Windows 7中也得到了加强,更加绚丽的win+tab窗口层叠显示切换效果与Alt+Tab的缩略图排列切换窗口,让窗口切换变得更加直观与易用。

图8 层叠窗口切换效果

图9 缩略图排列切换效果
Windows 7的创新--Aero 触碰晃动功能
要进行两个文档的比较,需要让两个文档并列显示?在Windows 7 中这个操作显得非常简单,用户只需要通过拖动需要排列的窗口,然后向桌面的左或右碰触,就会自动实现窗口的屏幕半侧显示。拖动窗口向上碰触则是最大化窗口。窗口两侧摇一摇,其它窗口不见了(最小化),再摇一摇,其它窗口又回来了。这就是Windows 7 的Aero 触碰晃动功能。快捷分屏对于小编这种经常要用到两个窗口的用户来说是个非常实用的功能。
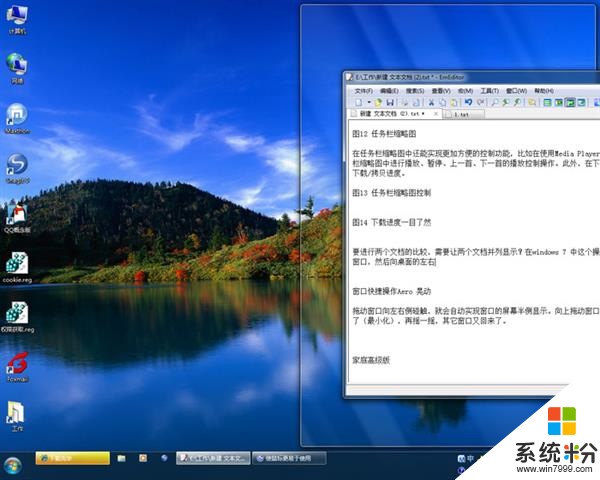
图10 窗口半屏显示
Windows 7 改进--自定义通知区域图标
不想让某些程序的图标显示在通知区域?不想某些通知图标老是出来烦人?Windows 7的通知区域图标管理功能可以让用户更加灵活的对任务栏出现的图标和通知进行管理操作。
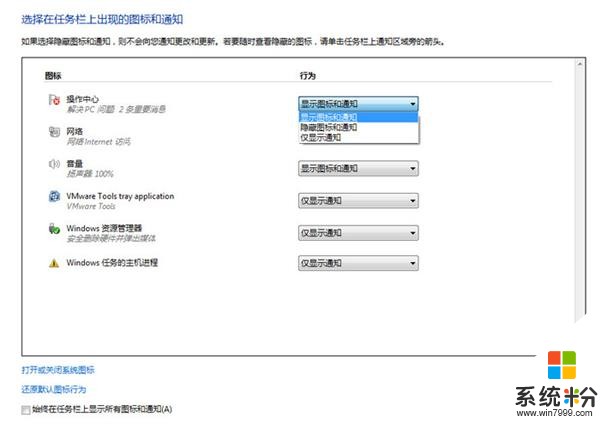
图11 自定义通知区域图标
Windows 7 创新-- Aero 桌面幻灯片切换功能
想要桌面背景保持每日一新,还需要手动的去设置桌面背景图么?Windows 7中自带了桌面背景幻灯片播放工具,也就是说,Windows 7可以根据你的设置,每隔几分钟/几小时/1天的周期来自动更换桌面背景,让你的桌面背景保持新鲜。在此模式下用户可以通过在桌面的右键菜单中的“下一桌面背景”来快速切换下一背景。再也无须多安装一个壁纸软件了。
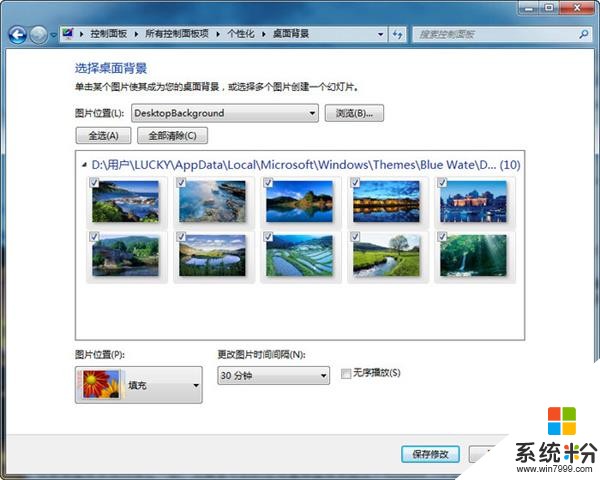
图12 自动更换壁纸设置
Windows 7 创新--桌面主题功能
除了幻灯片壁纸功能,Windows 7 还为用户带来了多款不同风格的桌面主题,这些主题中都有着一组精美的壁纸和雨壁纸搭配的主题色调与系统声音,用户还可以在微软官方网站下载到更多的桌面主题。
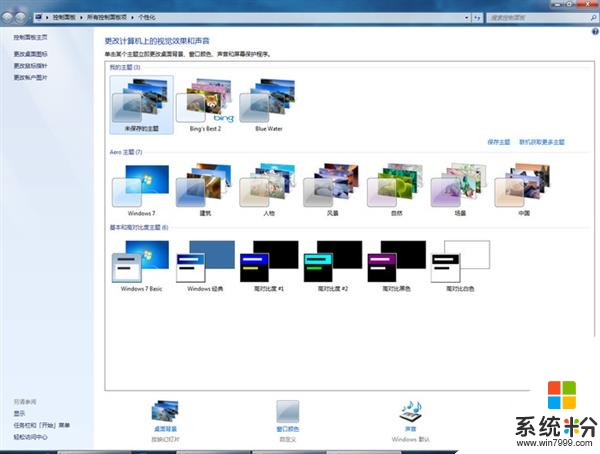
图13 桌面主题设置
Windows 7 创新 桌面小工具
Windows 7的桌面小工具库带有多款实用的小工具,例如天气预报、系统资源监控、RSS新闻滚动播报等等,用户可以把它们通过拖拽形式放置于桌面的任何地方,除自带的九款小工具外,用户还可以在微软官方网上下载到众多的使用小工具。可能因为用的人太少,微软将这个工具在Windows 10中取消了,其实小编认为这个工具挺实用的,像极了现在手机里的桌面小工具。

图14 桌面小工具库
Windows 7 改进 即输即显--查找文件更快捷
Windows 7的搜索功能采用了即输即显的方式,当用户在搜索栏输入时,相关的搜索结果便会随着用户的输入即时的显示与改变,查找起文件来再也不用象在Windows XP中那样干等了。
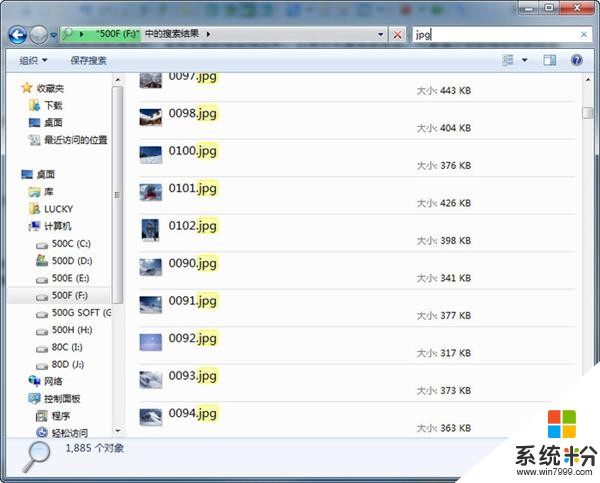
图15 文件搜索即时显示
在Windows 7的开始菜单的搜索栏也得到了增强,同样适用即输即显的方式,搜索的结果包括了程序、控制面板项目、文件、设置选项。例如,想要关闭Windows 7的窗口自动排列功能,无需记住该选项所在位置,只需要在需要设置的时候,使用开始菜单的查找功能,因为涉及鼠标操作,你甚至可以无需记住选项名称,直接输入“鼠标”相关的选项便会自动被查找出来,非常的智能与方便。
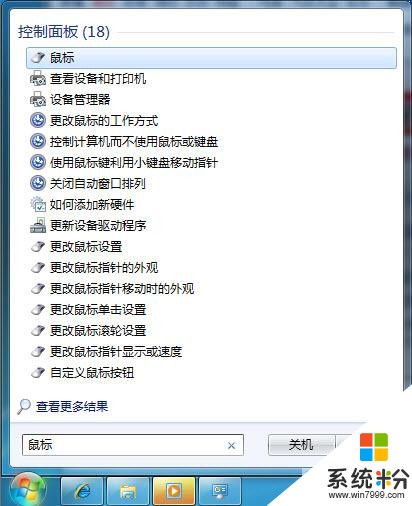
图16 开始菜单搜索栏改进
Windows 7 创新--JumpList功能
有常用的文件夹在各个磁盘分区,每次使用里边的文件都要一层一层的慢慢去打开,虽然创建桌面快捷方式是个好办法,但是快捷方式一多,桌面就显得凌乱不堪。在Windows 7 中可以把常用的文件、文件夹拖动到任务栏上,将它们附加到到跳转列表上,就可以实现快速打开。小编认为这也是个非常实用的功能,将常用文件夹固定到跳转列表中能提高不少的操作效率。
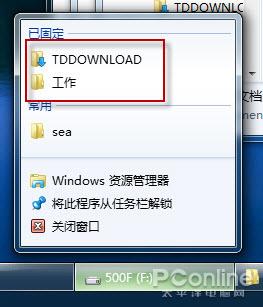
图17 任务栏跳转列表
另外,当程序支持时,用该程序最近打开的文件列表,会被记录并累出在“开始”菜单中该程序的JumpList列表中,方便用户快速进行再次打开。在程序的的任务栏图标上同样可以调出JumpList列表,你可以把较常用的项目固定到该列表上,这样就不会给新的项目所替换。
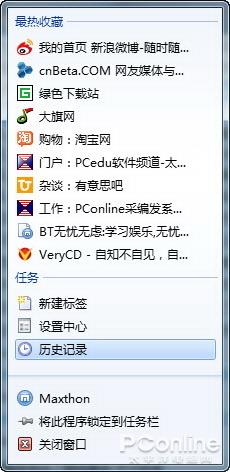
图18 浏览器的JumpList列表
Windows 7 创新--集中管理--“库”功能
Windows 7的一大改变当属“库”功能。“库”简单的来说就是将同一类的文件包含入同一分类中,方便用户管理与实用。比如,在硬盘中零零散散的分布着视频/音频/图片/工作文档,如何把他们集中起来管理呢?逐个的将他们拷贝到同一目录下,这样的方法虽然可以实现目的,但却非常麻烦。再如,用户常用的文件夹位于硬盘不同位置,并且文件夹层次深浅不一,对于那些路径很深的文件夹,每次定位起来也十分困难。
这时候就可以用到Windows的“库”的特性,将这些同类文件夹置入同一个库中,比如将有关于视频文件的文件夹包含到“视频库”中,那么无需移动原有文件的位置,你就可以在视频库中进行集中的管理与操作了。怎么说呢,这个功能对于一些用户来说很实用,但是对于一些用户来说根本就用不上。
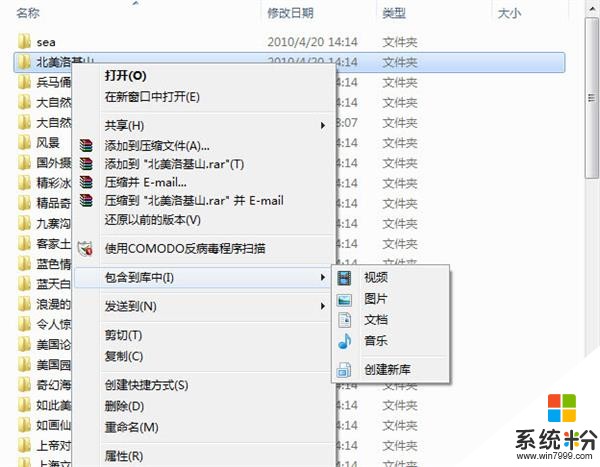
图19 将某文件夹包含入图片库中
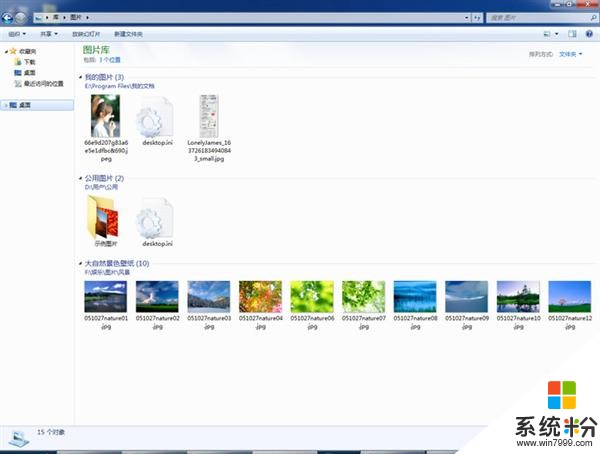
图20 图片库的集中管理效果
Windows 7 创新--快速切换投影功能
在演示或教学过程中,用户常会用到投影仪,在Windows 7中切换屏幕显示到投影仪变得非常简单,用户只需按快捷键win+P,就可实现屏幕显示切换功能,无需再进入层层设置菜单进行设置了。
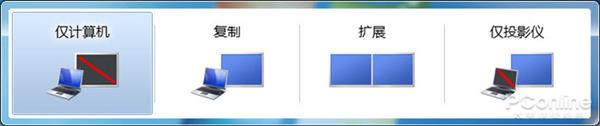
图21 快速切换
Windows 7 创新--局域网共享就这么简单
在Windows 7中与局域网用户共享文件、打印机等资源也变得非常简单,只需要简单两步创建家庭组,其它计算机加入这个家庭组,就可以轻松共享文件与设备了。对比Windows XP这个操作简单了太多。
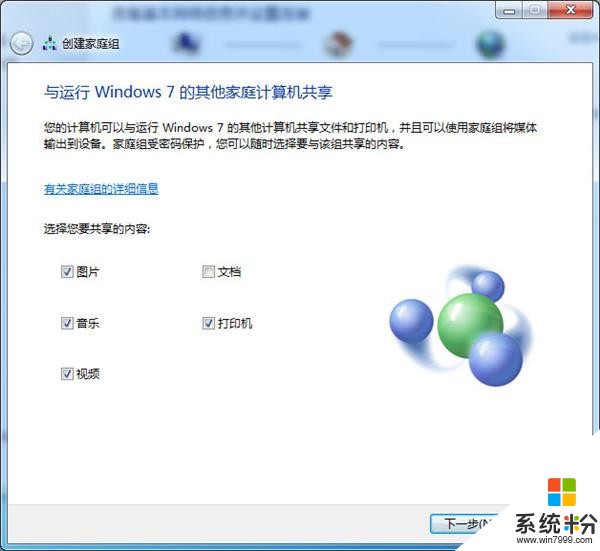
图22 创建家庭组
Windows 7 创新--改良版用户账户控制
众所皆知因为XP权限设计的不严谨,等于为病毒和木马敞开了门户,XP也就成为了病毒木马的温床。于是微软在vista中引入了账户控制功能,可是由于设计的不够人性化,让该功能显得比较烦人。在Windows 7中用户账户控制(UAC控制器)得到了改善,四种级别的提示模式,让系统安全得到保障的同时,不至于过多的弹窗。不过有用户会嫌弃其麻烦,重装系统后总是第一时间把这个功能给关闭了。
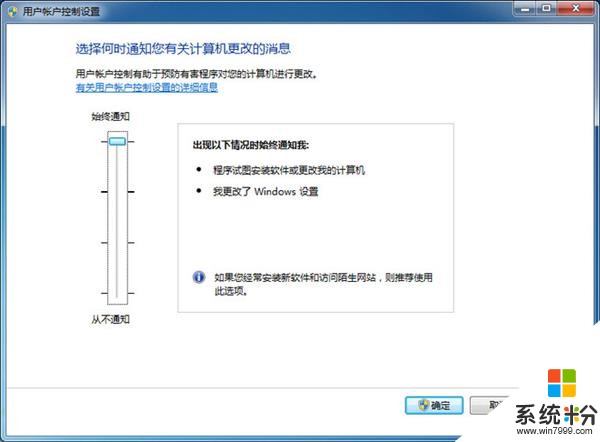
图23 用户账户控制设置
Windows 7 创新--接近专业版的Windows 防火墙
Windows XP集成防火墙常被用户视为鸡肋,在Windows 7中,微软对于防火墙的进行了大幅度升级,加入了许多只有专业防火墙才带有的功能的它,让普通用户已经无需借助其它专业防火墙就可以抵御来自互联网的普通攻击。
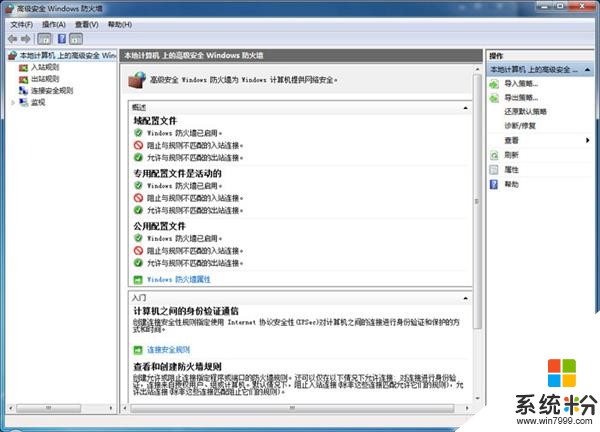
图24 Windows 防火墙
在Windows 7中为用户提供了三种不同的网络位置,用户根据自己的网络使用环境来选择不同的网络模式,从而轻松获得不同级别的网络防火墙安全保护。
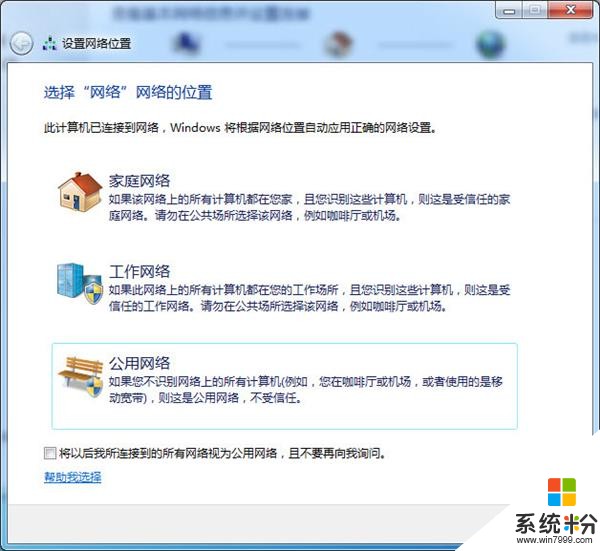
图25 网络模式
Windows 7 创新--操作中心
Windows 7的操作中心实时检查计算机中多个与安全和维护相关的选项,以帮助用户及时的修复这些问题。当受监视项的状态发生更改(如防病毒软件过期)时,操作中心将在任务栏上的通知区域中发布一条消息来通知用户,操作中心中受监视项的状态颜色也会改变以提示用户该消息的严重性,并且给出相关的建议操作。
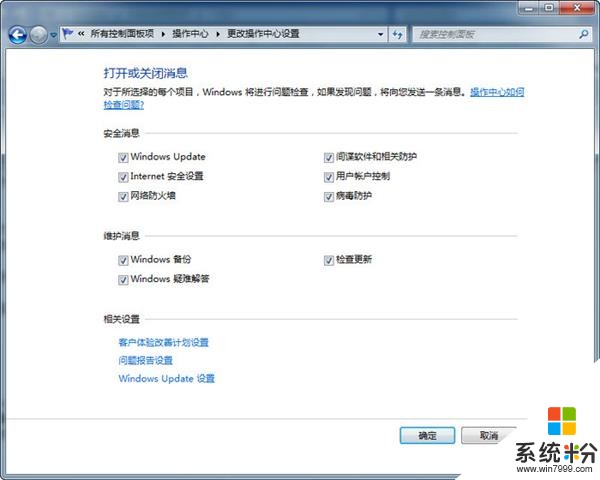
图26 操作中心
Windows 7 创新--免费的反间谍软件与杀毒软件
Windows 7中内置了微软公司所出的免费反间谍软件Windows Defender,用户还可以通过下载免费的Microsoft Security Essentials 加固Windows 7的安全防护体系。但是在那是,对于许多用户来说这是个鸡肋功能,他们习惯了安装上第三方安全软件来保障系统安全。
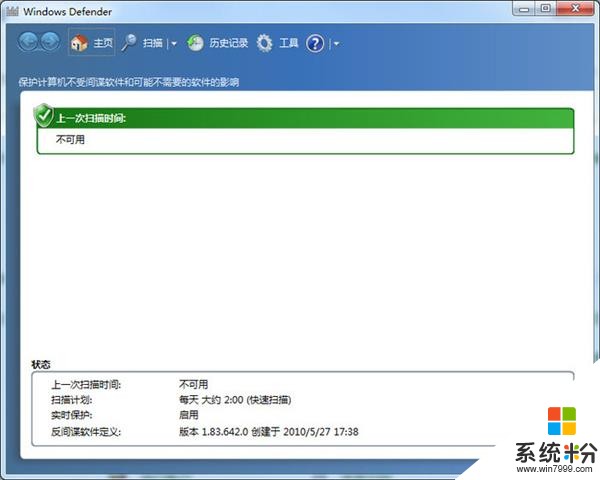
图27 Windows Defender
Windows 7创新--系统备份还原工具
Windows7不仅自带了系统多点还原工具,而且还带有一个类似于GHOST的系统镜像备份还原工具,用它就就可以轻松的进行系统的备份与还原操作。
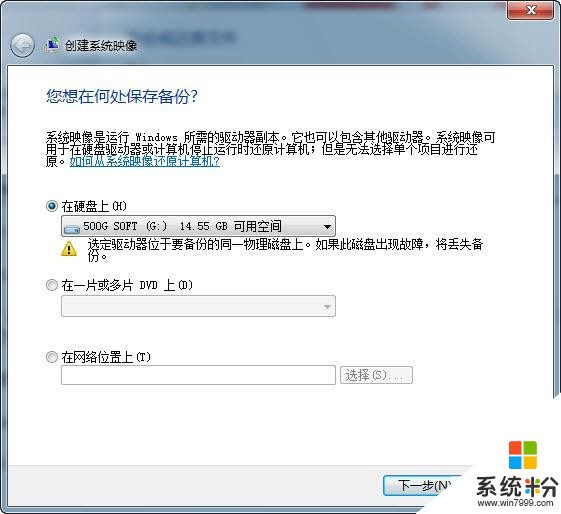
图28 系统备份工具
Windows7 创新--家长控制功能
在寒暑假小孩子玩起电脑来没日没夜的,家长又要上班,如何监控小孩使用电脑的时间呢?Windows 7自带了“家长控制”工具,方便用户对小孩使用计算机的方式/时间进行协助管理。例如,用户可以可以限制儿童使用电脑时段、可以玩的游戏类型以及可以运行的程序。
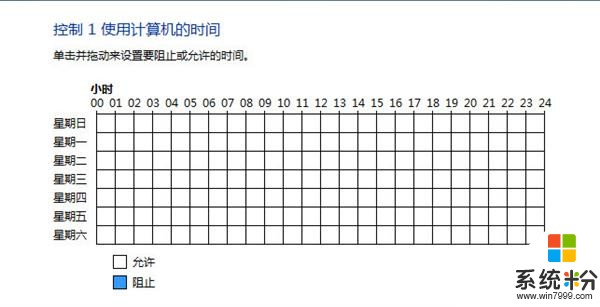
图29 使用时间限制
Windows 7 改进--驱动器加密功能
当然Windows 7还带有更高级别的驱动器加密功能,BitLocker 可通过对 Windows 和您的数据所驻留在的整个驱动器进行加密来帮助保护包括文档和密码在内的一切信息的安全。可惜的是,该功能仅在Windows 7旗舰版中才具备。
4实用功能&为何大家仍使用Win7?Windows 7 改进--图片操作更简单
在浏览图片时,还需要借助其它图片浏览工具么?在Windows 7中浏览图片变得简单,除了支持多种图片的缩略图显示外,选中文件夹后,按住ctrl按钮并滚动鼠标滚轮,可以快速的将缩略图进行放大与缩小。对于这个工具来说,小编还是不太满意的,所以习惯的安装上第三方看图软件,既能快速看图,又能简单处理图片。
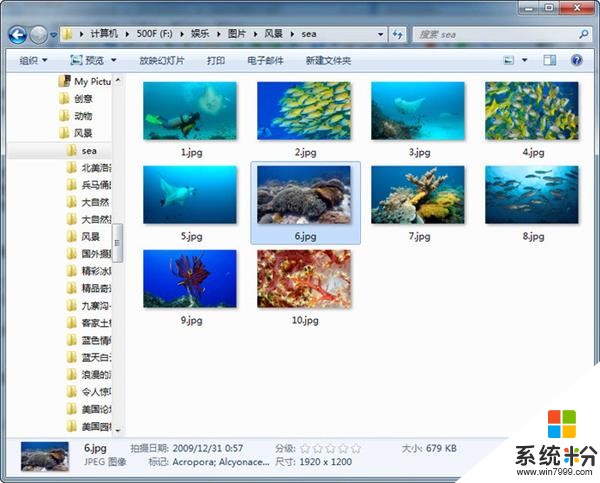
图30 图片缩略图
此外,Windows 7自带的照片查看器已经完全可以代替普通的图片浏览工具担任日常的图片浏览工作。
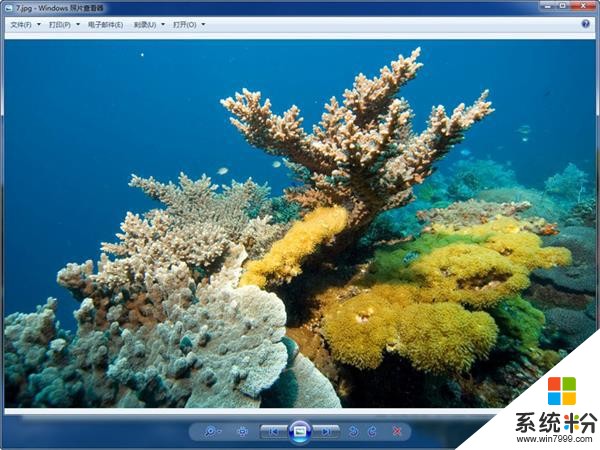
图31 照片查看器
Windows 7 创新--单独的音量调整功能
在Windows XP中进行音量调整得话,就只能对全局音量进行调整。Windows 7对每个视音频程序拥有单独的音量调整功能,用户可以针对单个视音频程序进行单独的音量大小调整。这个功能真是非常实用,哪个大声哪个小声皆可灵活控制。

图32 单独的音量调整
Windows 7 创新--Windows DVD Maker工具
通过Windows 7的Windows DVD Maker工具,可以轻松的将视频或数码照片制作并刻录成一个可供DVD机播放的DVD光盘,欢乐与朋友共享。到了现在连光驱都很少出现在家用电脑中了。

图33 Windows DVD Maker
Windows 7 创新-Windows Media Center
Windows Media Center 可以使你的电脑成为娱乐中心,观看、暂停和录制电视节目、聆听歌曲、欣赏照片集、享受在线娱乐、这一切尽在Windows Media Center,轻松享受完美的休闲娱乐生活。说实在的,小编很少用到这个工具。
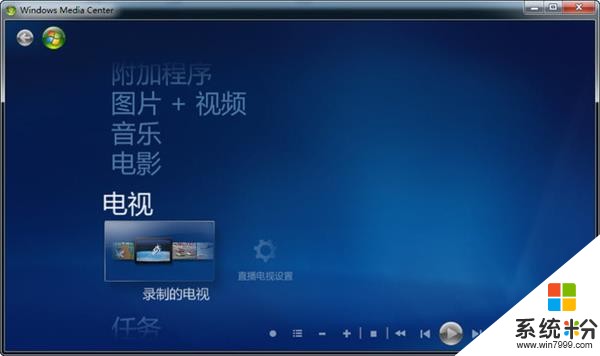
图34 Windows Media Center
长江后浪推前浪 前浪死在沙滩上
虽然已经到了Windows 7退役时刻,但是依然还有很多用户的电脑上安装着它,调研显示,截止2019年12月份,仍有26.64%用户在使用Windows 7,在国内这一数据更是超过57%,为何呢?
一、因为懒,懒得去换新系统,以前电脑默认安装的Windows 7,普通用户哪里会想着去换个Windows 10,毕竟Windows的升级换代可不像手机升级系统那么简单。现在手机系统都很多用户说不要轻易去升级。
二、因为不习惯,习惯了Windows 7,到了Windows 10又要重新习惯,有些用户会觉得这样很烦。其实Windows 10已经和Windows 7比较的相像了,比起Windows 8来说。
三、因为要钱啊,升级到Windows 10是需要花钱的。虽然有另类的“免费升级”途径,但是对于一些企业用户来说,升级到Windows 10可不能用这种方式。
四、因为兼容性,没错都2020年了,还是有些办公系统不兼容Windows 10。有些用户买了新电脑默认安装的是Windows 10,结果办公系统不兼容,又得降级为Windows 7。
五、旧硬件设备,没错,一些旧的硬件设备没有Windows 10驱动,或者说驱动不完善。
那么当微软停止Windows 7的支持后,是不是Windows 7就不能用了呢?非也非也,Windows 7还是能继续使用的,但是没有持续软件和安全更新,得不到任何问题的技术支持。对于普通用户来说,需要时时注意安全问题,记得安装一款靠谱的安全软件。
总结
怎么样,你是不是觉得上边的一些Windows 7创新功能正是你用习惯了的实用功能呢?长江后浪推前浪,不论Windows 7有多么的优秀,它都已经完成了历史使命,到了让Windows 10接棒的时刻了。Windows 10拥有更高的操作效率、更好的安全性以及更好的游戏体验,也只有它才能让新的硬件设备发挥出最佳的性能。Windows 7老矣,让它慢慢的退出历史舞台吧。









