不用急,用这三种方法,可以启用win10隐藏的“管理员”帐户
隐藏的“管理员”帐户实际上与具有管理员权限的任何其他帐户相同,唯一的区别是,内置帐户不会收到用户帐户控制(UAC)通知,这意味着所有内容都会提升。

如果必须使用内置的管理员(Administrator)帐户,在本文中,你将学习在Windows 10上执行此操作的三种方法。
本文目录
如何使用命令提示符启用“管理员”帐户如何使用PowerShell启用“管理员”帐户如何使用计算机管理启用“管理员”帐户要在Windows 10上使用命令提示符启用内置的Administrator本地帐户,请执行以下步骤:
1.在Windows 10上打开“开始”菜单。
2.搜索“命令提示符”,右键单击搜索结果,然后选择“以管理员身份运行”。
3.键入以下命令以启用内置的Administrator帐户,然后按Enter:
net user "Administrator" /active:yes
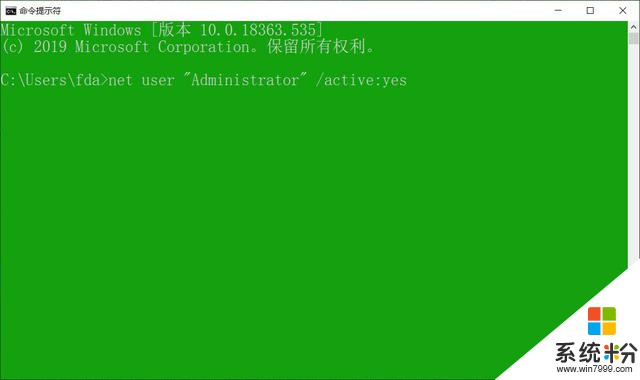
完成这些步骤后,可以退出该帐户并使用管理员帐户登录。
如果不再需要本地帐户,则可以使用相同的指令将其禁用,但是在第3步中,请确保使用以下命令:net user "Administrator" /active:no。
二、使用PowerShell启用“管理员”帐户要使用PowerShell启用管理员帐户,请使用以下步骤:
1.打开“开始”菜单。
2.搜索PowerShell,右键单击搜索结果,然后选择“以管理员身份运行”。
3.键入以下命令以启用内置的Administrator帐户,然后按Enter:
Get-LocalUser -Name "Administrator" | Enable-LocalUser
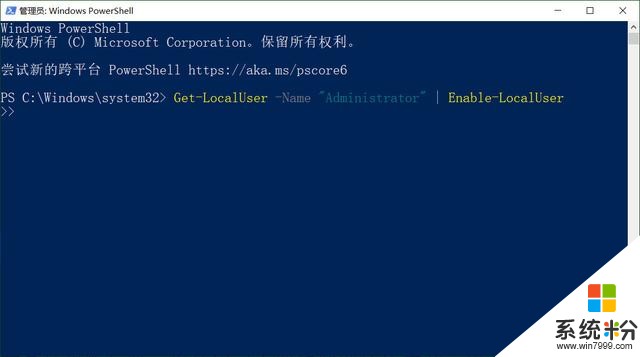
完成这些步骤后,将启用默认的管理员帐户,该帐户可从“登录”屏幕使用。
当你不再需要管理员帐户时,请使用与上面相同的操作将其禁用,但是在第3步中,请确保使用以下命令:Get-LocalUser -Name "Administrator" | Disable-LocalUser。
三、使用计算机管理启用“管理员”帐户可以使用计算机管理,通过以下步骤在Windows 10上启用内置管理员帐户:
1.打开“开始”菜单。
2.搜索“计算机管理”,然后单击搜索结果以打开该工具。
3.展开“本地用户和组”分支。
4.展开“用户”分支。
5.在右侧,右键单击 Administrator 帐户,然后选择“属性”选项。
6.清除“帐户已禁用”选项。
7.单击“应用”按钮。
8.单击“确定”按钮。
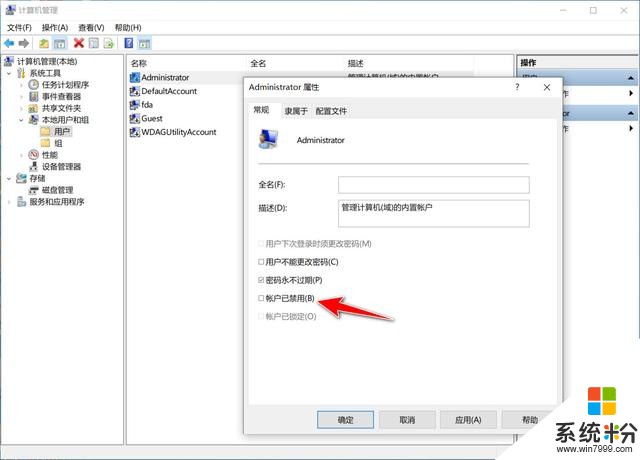
完成这些步骤后,可从“登录”屏幕访问Windows 10上的内置Administrator本地帐户。
如果要禁用该帐户,可以按照以上说明进行操作,但是在第6步中,请确保选中“禁用帐户”选项。

1.头条号【微课传媒】专注软件分享,如果你喜欢玩软件,欢迎关注、评论、收藏、转发。
2.在学习中有什么问题,欢迎与我沟通交流,今日头条号搜索【微课传媒】,我在这里等你哟!









