手把手教你超详细、零基础安装原版Win10系统
对于大多数用户来说,安装系统还是心有余悸。现在,重新安装系统就是下一步下一步。虽然过程很简单,但我们需要用电来细化每一个细节步骤和善后工作。
从标题可以看出,本文是一个零基础,超详细的系统安装教程和一些后续细节的解决方案。保证所选择的安装方法和步骤超级简单方便,所安装的系统是最纯粹的官方系统。
一、准备工作操作系统:Windows 10
安装工具:U盘/官方直接安装
如果您是新硬盘和新主板,则需要使用U盘进行安装。如果要在原始系统中重新安装,只需下载官方安装工具mediacreationtool。
程序下载:mediacreationtool(“链接”)
Mediacreationtool是微软官方的系统安装工具,通过它可以直接下载最新的Windows 10操作系统,而无需绑定广告软件,安装过程“傻瓜”,操作简单,适合大多数用户。
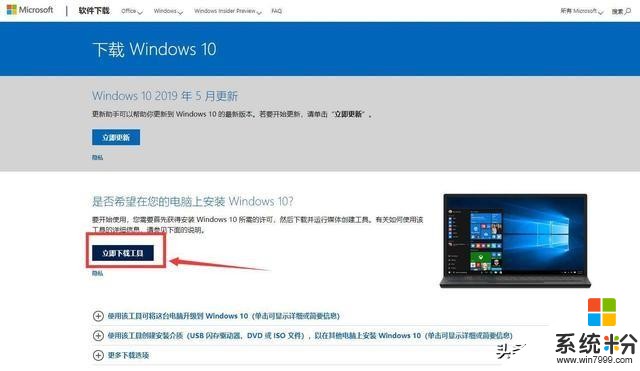
请记住,在重新安装系统之前,必须备份C盘的重要数据。默认情况下,计算机桌面的数据也在C盘中。记住要保存它。如果需要一起格式化其他硬盘,还需要备份一些重要的软件。
二。系统安装①直接安装原系统
此方法适合在原系统的基础上直接安装,只需在微软官网上下载“mediacreationtool”软件即可。

双击程序开始系统安装。
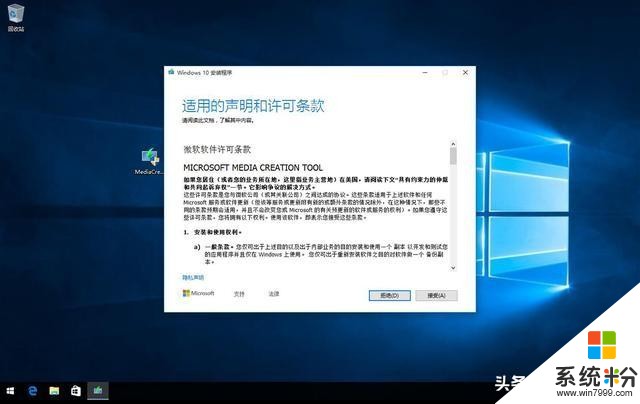
在此步骤中,选择第一个选项“立即升级此计算机”。如果要在全新的计算机或硬盘中安装windows 10,需要使用U盘,然后使用第二个选项。以后会有详细的操作步骤。
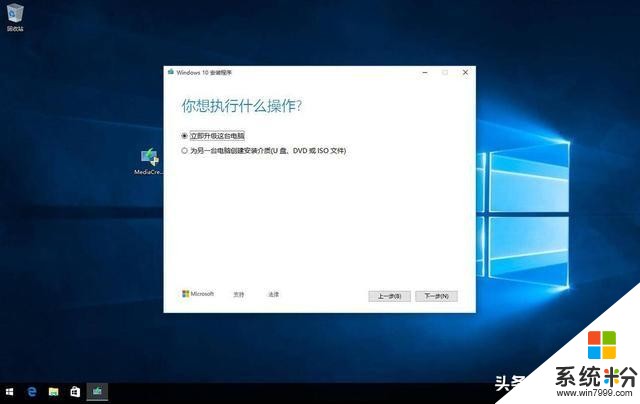
开始下载Windows10系统。使用此软件下载的windows 10系统是Microsoft system的原始版本。没有任何外部修改,您可以放心。

下载后,将创建媒体并检查更新。系统将自动完成,无需手动单击。
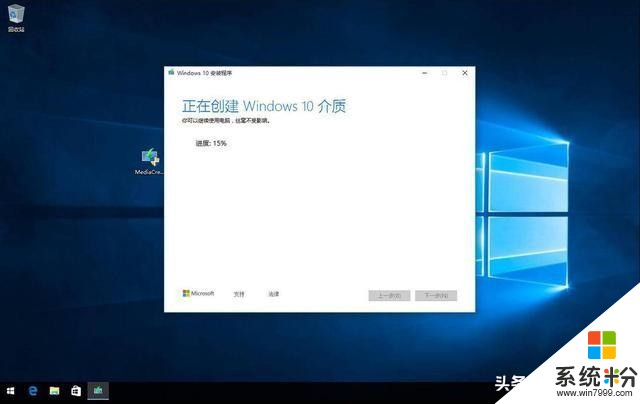

更新完成后,您将进入保留内容的设置步骤。单击“更改保留内容”选择要保留的个人文件和应用程序。现在我们已经到了需要重新安装系统的地步,我宁愿不保留它,直接安装一个新系统。当然,前提是要确保重要的数据和应用程序得到备份。
值得一提的是,这里所说的保留的内容指的是存在系统盘(一般是C盘,包括电脑桌面)的资料,其他盘符不会受影响。
至于如何备份,可以将数据传输到U盘、计算机的其他驱动器号或网络云盘。安装的应用程序可以使用备份软件工具进行备份,如backup4all、方便的备份等。


在上述操作完成后,可以自动安装windows 10,在此期间将有几次重新启动,而无需等待安装完成的任何操作。
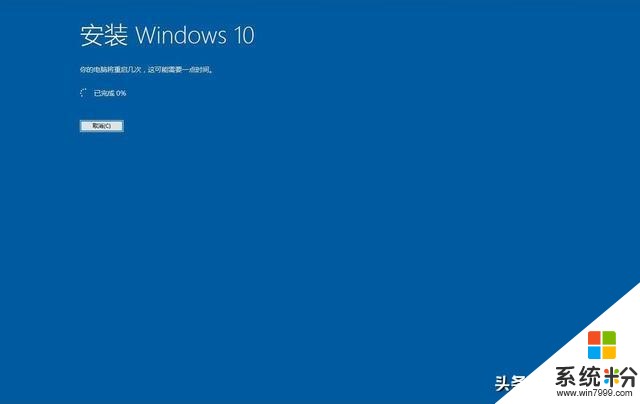
安装完成后,您可以通过一些简单的设置进入新的Windows10系统。
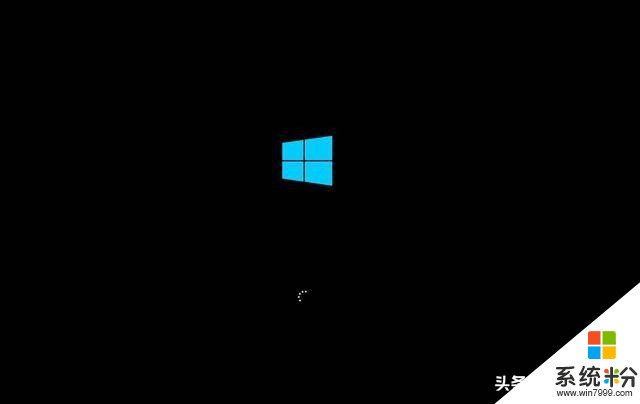
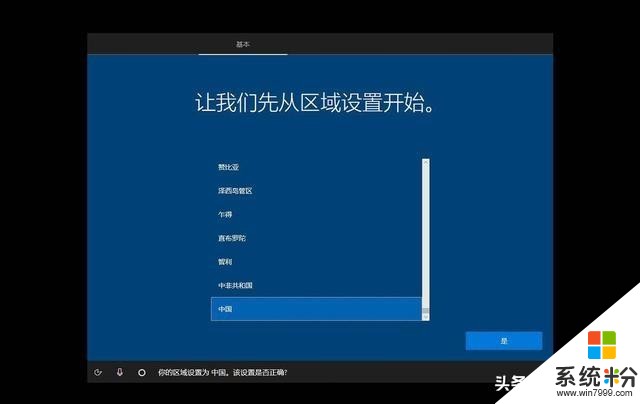
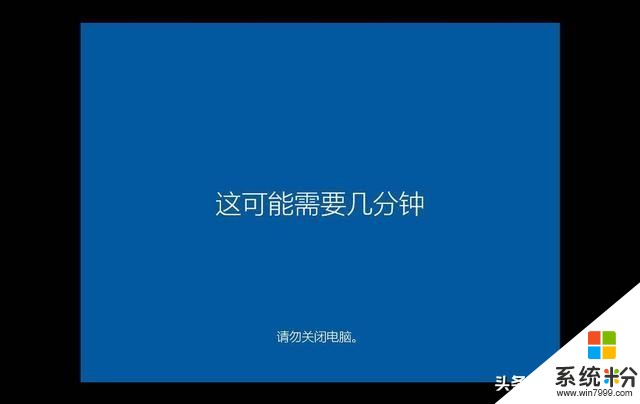

②U盘安装
如果您的计算机系统已瘫痪到系统损坏且无法正常打开的程度,则需要使用U盘进行安装。
您需要在可以正常打开的计算机上使用软件mediacreationtool,将windows 10系统写入U盘,然后使用U盘为有系统问题的计算机重新安装系统。
▼ 打开软件选择“为另一台电脑创建安装介质(U盘、DVD或ISO文件)”,随后选择语言和、版本和体系结构。普通用户建议选择Windows 10家庭版。
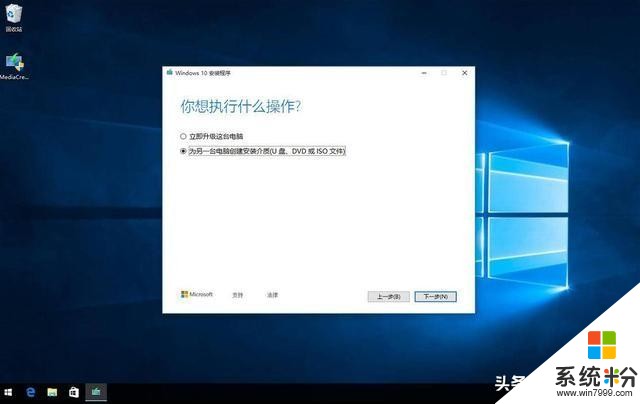
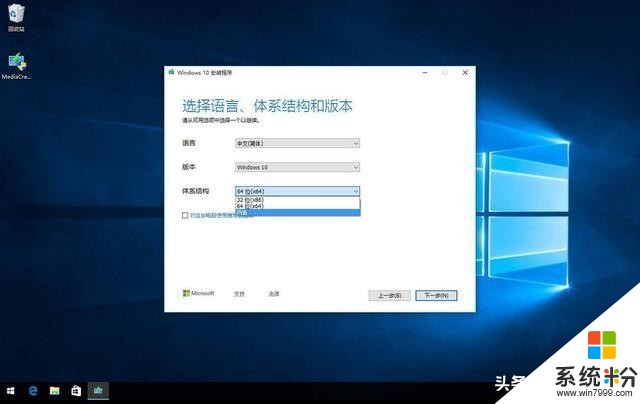
选择介质“U盘”
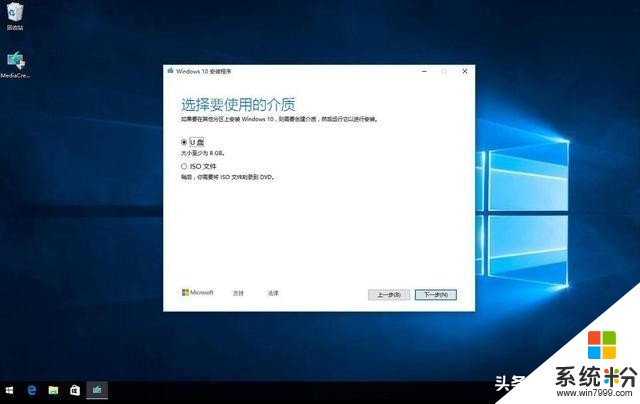
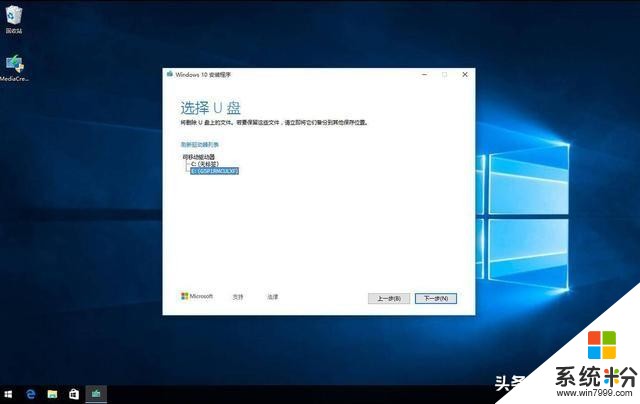
开始下载系统写入U盘,U盘将自动设置为启动硬盘。此时,安装系统的U盘已经完成。

接下来是U盘安装最重要的步骤之一,在BIOS设置中将U盘设置为第一启动盘。一般电脑在开机出现主板LOGO的时候按下键盘的F2或Del键或Esc键即可进入BIOS设置(在LOGO底下会有英文提示)。
BIOS设置有中文和英文两种界面。中文设置在“开始”选项中。英文界面分为不同型号的主板或品牌。有些是高级BIOS功能,有些是高级设置,有些是启动或引导。
安装完成后,可以自动开始安装,安装过程与上述基本相同。

windows 10系统安装后,可以自动适应网卡驱动程序,系统开机后可以正常连接网络。与此软件一起安装的windows 10系统不需要更新,可以直接使用。如果对硬件(如显卡、声卡或主板)有要求,或者计算机与打印机等设备连接,则可以使用驱动程序更新硬件所需的驱动程序。
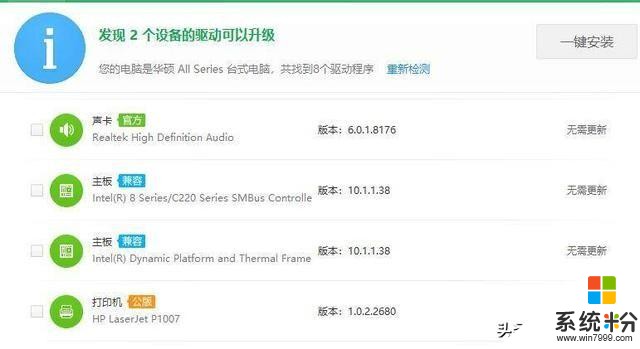
安装系统后,比较最关心的是系统的激活。如果你的电脑以前使用过激活的windows 10,新安装的系统可以自动激活;如果是第一次安装,但你不想支付激活密钥,你可以去百度搜索激活软件或激活系统。
至此,windows 10系统的安装基本完成。本教程适用于大多数新旧计算机。谢谢收看,课程很简单,大家伙轻喷。










