win10系统重装后设置教程
发布时间:2019-11-29 浏览数:
Win10系统是微软发布的最后一个独立的windows系统。它具有很强的可用性和很高的安全性。许多朋友已将系统升级到win10。不过,有些朋友在重新安装win10系统后遇到了一些问题,比如重新安装win10系统后如何设置?让我们知道
重新安装后如何设置win10系统?我第一次安装win10系统时,什么都不懂。虽然我无意中重新安装了它,但没想到电脑重启后会出现win10系统设置界面。在这方面,在重新安装win10系统之后,我已经整理出了详细的安装步骤
win10系统重新安装后的设置过程
1。重新安装win10后出现此界面。选择该地区的中国,然后单击是

Win10图表-1
2。键盘布局可根据自己的需要选择。基本的是微软拼音
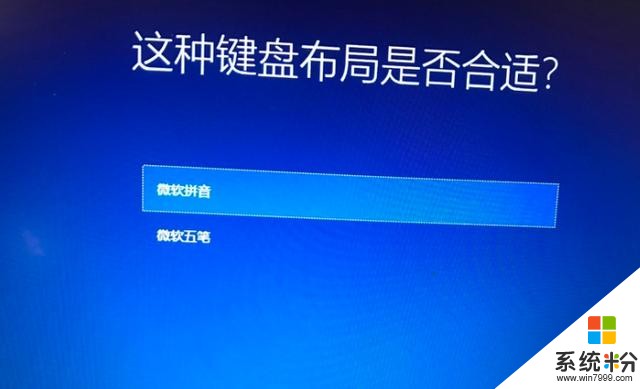
重新安装后如何设置win10图2
3。然后,是否添加第二个键盘布局出现,跳过

win10重新组装后如何设置图-3
4。网络进入系统后连接,跳过
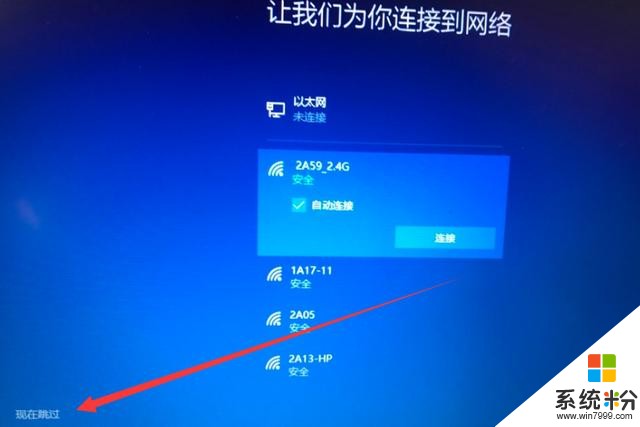
Win10图表-4
5。出现许可协议,接受
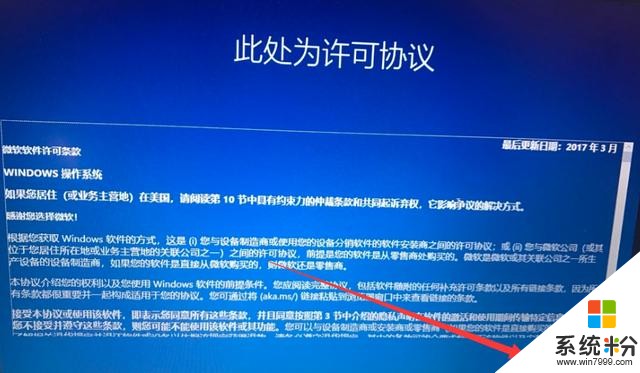
Win10图表-5
6。无需登录Microsoft帐户,在登录界面中选择“脱机帐户”
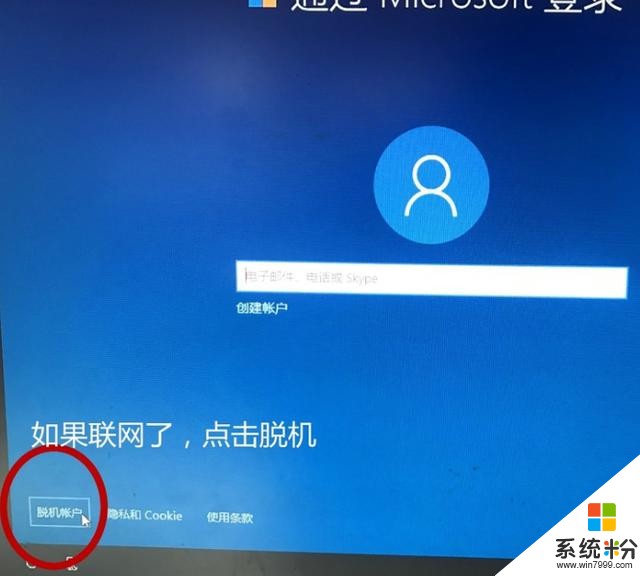
win10重新组装后的安装图-6
7。输入您最喜欢的帐户名,如果不想设置密码,请跳过
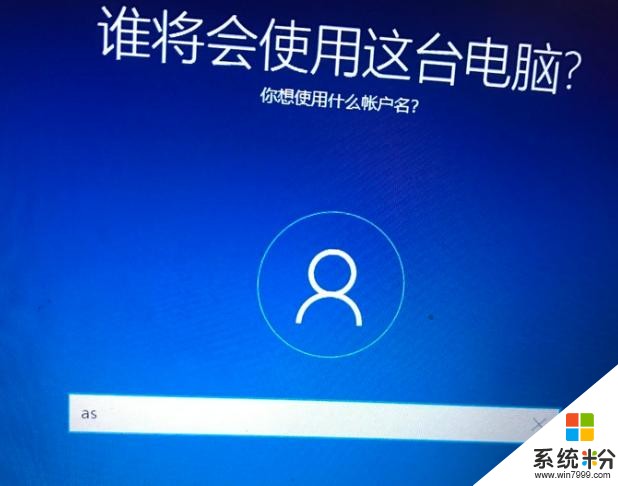
Win10图表-7
8。根据需要选择“隐私设置”,并在设置后单击“接受”
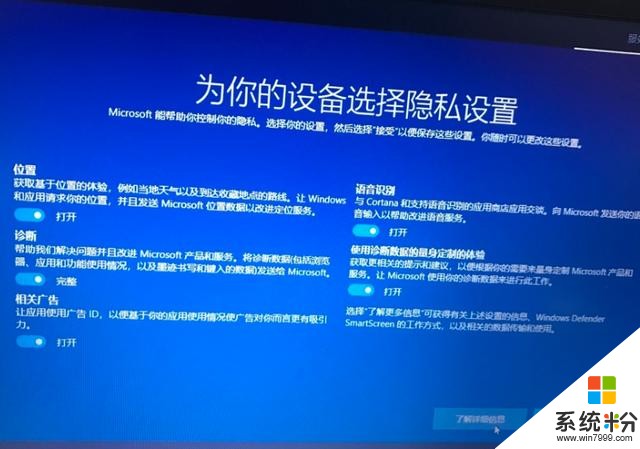
重新安装后如何设置win10图8
9。之后,等待进入系统桌面,然后连接到网络以供正常使用
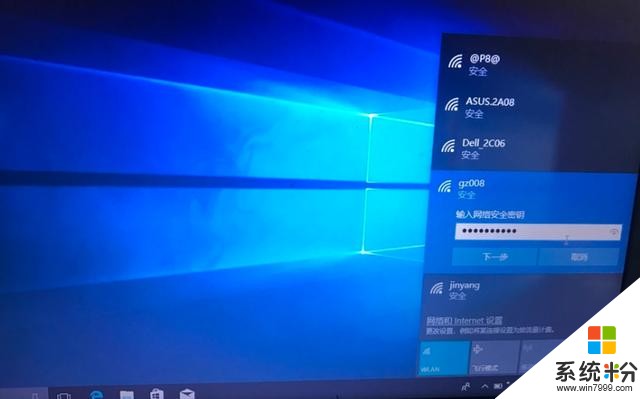
重新安装后如何设置win10图9
以上是重新安装win10系统后的安装方法。希望对你有帮助









