高效使用Win10指南
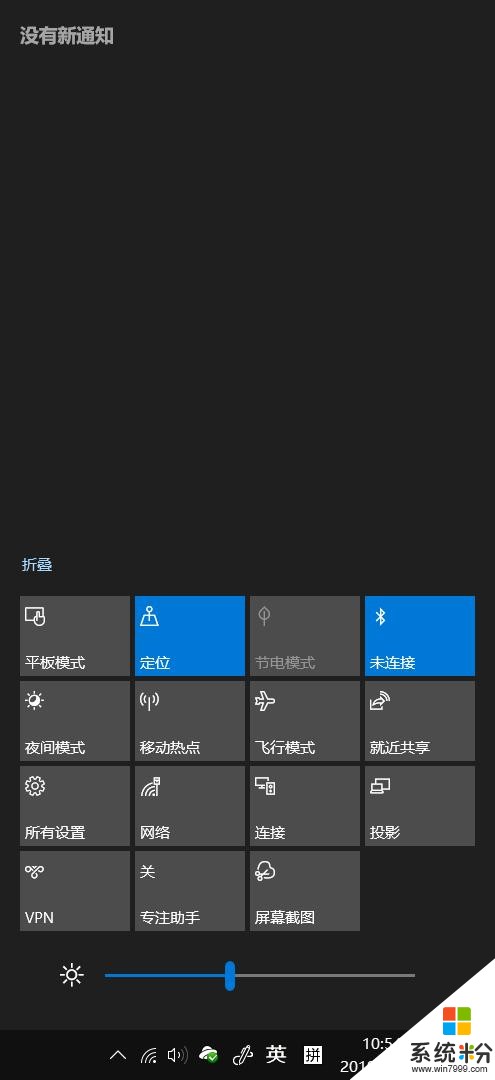
本文的目录为:
自带应用Windows Ink工作区自带录屏应用截图与草图磁贴快速访问剪贴板便利贴快捷键自带应用Windows10上自带了许多好用的工具,最值得一提的是Windows Ink工作区,它使Windows有了Pad的体验,可以在白板应用上发挥你的创意,或者在全局截图下标记你的想法(尴尬的是笔记本上不能用笔)
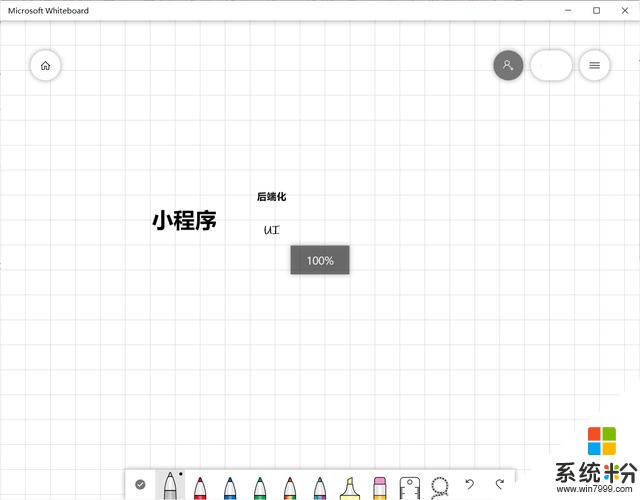
另外Windows 10还自带了录屏的工具,使用的是Xbox控制台,有了它就不用再下载额外的软件了。不过目前只能录制游戏(可以将浏览器等应用设置识别为游戏,以实现软件的录制),不能直接录制桌面
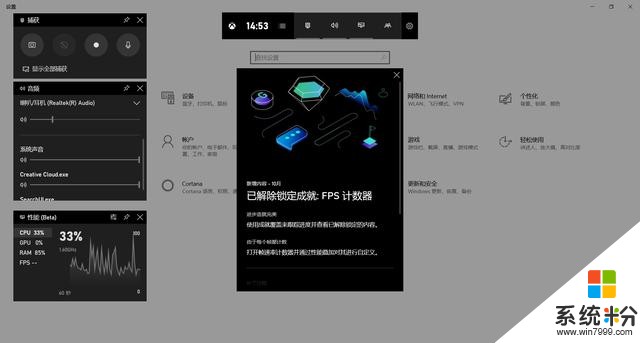
另外Windows10上的截图工具也升级了,具体内容可以看学长之前的文章:Win10自带「截图和草图」深度使用体验
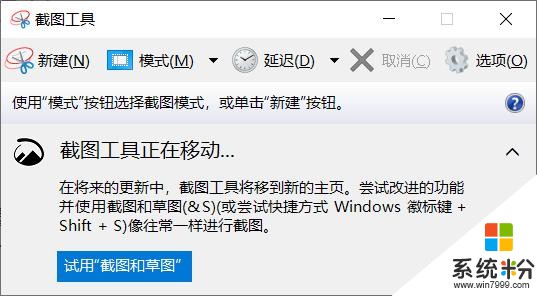 磁贴
磁贴假如现在已经打开了一个窗口,此刻想打开另外一个软件。往常的操作应该是:最小化当前窗口,双击需要的软件。而现在只需要按下键盘上的Win键,点击需要的软件即可
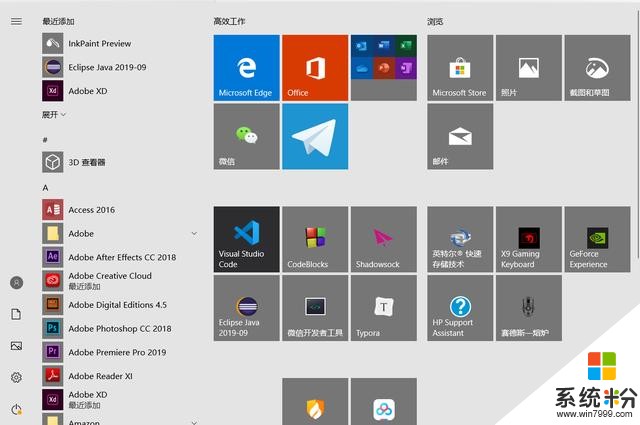
其实Win10开始菜单的磁贴更像是下方任务栏的拓展,下方任务栏的应用处于一级入口,打开更方便,但数量上有很大的限制,开始菜单上则有更多的空间
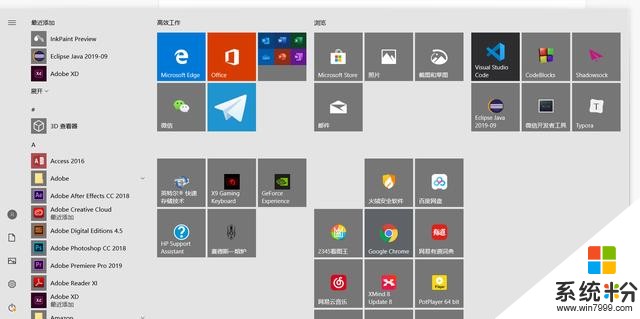
拖拽调整菜单大小
快速访问一个磁盘上存在着几百几千个文件夹,但是常用文件夹的只有几个,每次找那些文件夹却需要翻好几个文件夹,于是“快速访问”的功能就显得很有用了。
其实在Win7上也有这个功能,但多了一层目录就会不方便,在Win10有了很多优化
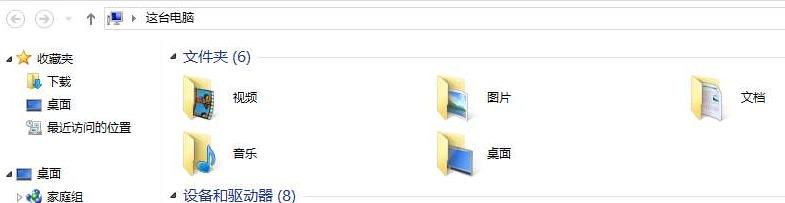
最近访问在二级目录里
其实系统会自动记录你常访问的文件夹路径,并将其记录到快速访问的位置。但更方便的是你可以将你认为常用的文件夹绑定到快速访问并置顶,这样就不会受其它文件夹的影响了。
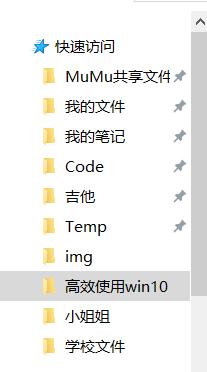
当你将一些常用的文件夹添加快速访问之后,保存图片或其它的文件时就会方便许多,当你在一些软件导入项目时,也能很快的找到所需文件
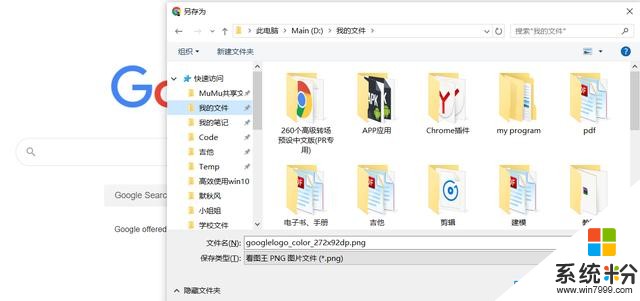
保存图片
设置方式:将文件夹拖动至快速访问,或者右击添加至快速访问
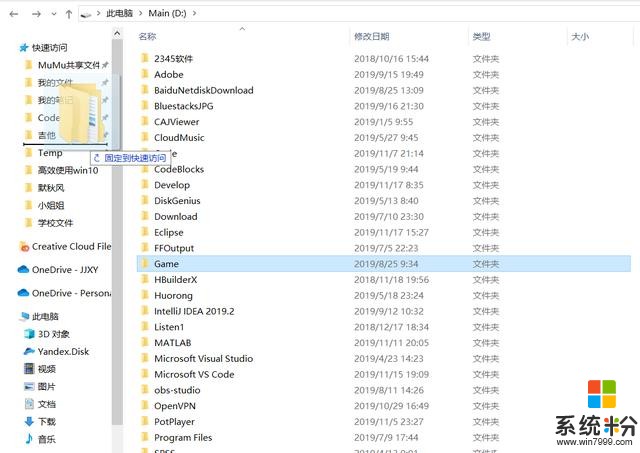
拖拽
剪贴板Win10上的剪贴板可以记录你复制、剪贴的内容,内容可以是文字、图片,默认状态是关闭的,需要手动在设置中打开,具体使用体验可以看:提高工作效率的剪贴板你打开了吗?
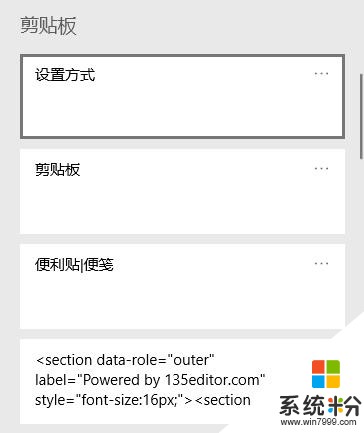 便利贴|便笺
便利贴|便笺Win10上的便利贴可添加的内容更加多样,据说还能直接加手写的墨迹。通过“菜单栏”可以管理一个个分散的便利贴,这样就可以分类记录今日的清单列表了,深度使用可以查看:Win10上自带超好用的便利贴
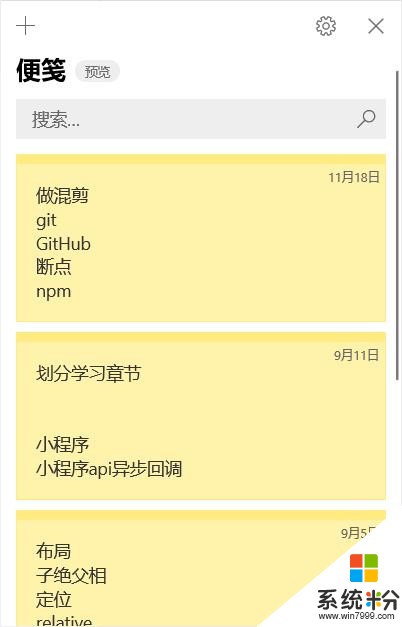 快捷键
快捷键除了刚才提到的Win+W打开工作区、Win+G录制屏幕、Win+V打开剪贴板,Win10上还有许多方便的快捷键。比如学长之前发布的Win10自带截图功能的若干种操作,无需额外的软件,只需快捷键就能实现大部分的截图需求。
另外还有Win+I打开设置、Win+U个性化设置……几乎整个键盘都是快捷键,舒服的很/滑稽
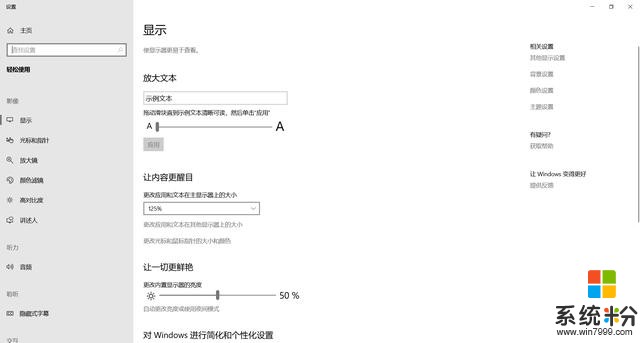
另外,Win10还有很多彩蛋在不知不觉中提高着我们的效率,比如学长之前些的Win10彩蛋不完全整理,写了许多Win10的彩蛋。
大家还发现过Win10上有哪些提高效率的地方,可以在评论里写一下哦~









