笔记本windows系统刷机攻略,简单3步装回win10,手把手包教包会
笔记本电脑使用久了容易出现问题,比如说磁盘碎片多、系统运行速度慢、容易出现死机状况等等,有的时候还需要升级系统,如win7系统升级到win10系统那样。这种情况都会涉及到系统重装的问题,但老毛桃发现很多人都不会,常会花几十块请人装系统,实际上这样的做法是很浪费的。

其实,装windows系统大致可分为3步:
第一步:准备系统镜像在装机之前要先把系统镜像准备好,老毛桃建议大家前往微软官网下载官方windows系统镜像,或在MSDN中文镜像网、TechBench均可下载镜像。
以MSDN中文镜像网为例,如何下载呢?
1、 打开MSDN中文镜像网,在左侧界面点击展开【操作系统】
2、 下拉菜单,选择Windows 10的版本并点击
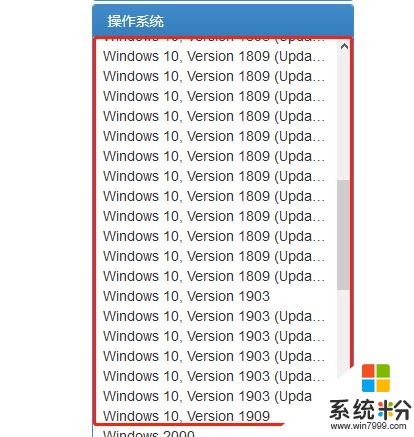
3、接着在右侧点击系统版本的【详细信息】,复制如下图所示的链接,打开迅雷即可下载镜像
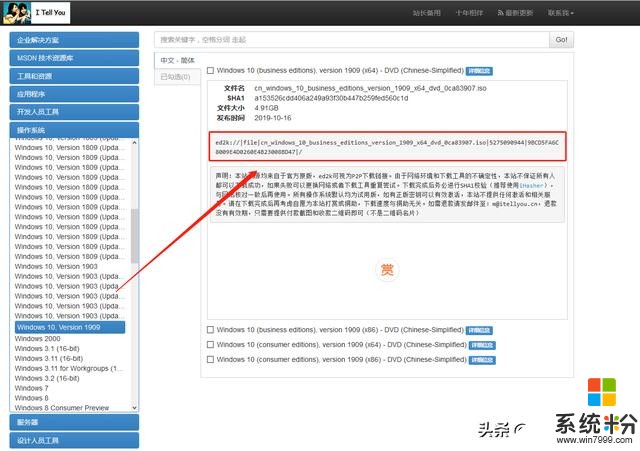 第二步:制作U盘装机启动盘
第二步:制作U盘装机启动盘下载好系统镜像后,准备一个8G的U盘,制作一个U盘装机启动盘。完成后,将下载好的镜像拷贝至U盘启动盘。
如何制作呢?请看以下的详细教程
老毛桃U盘启动盘的制作教程
做好上述的准备后,我们需要把笔记本关机,然后插上电源以此保证在装机的过程中有充足的电量,避免出现因断电而导致安装失败的状况。

查询笔记本型号所对应的启动热键,按开机键启动笔记本,笔记本屏幕出现画面后迅速按下启动热键,进入U盘优先选择界面后,选择U盘选项并回车。很多朋友表示不知道哪一个才是U盘选项,老毛桃教大家一个方法:一般的U盘选项都会带有“USB”字样,实在不会的朋友认准了哦!
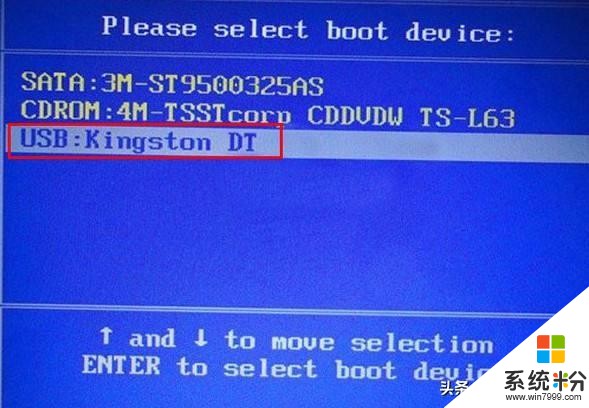
注意:同一品牌不同型号的电脑的选择界面会有所不同,以联想电脑为例,老毛桃就遇到过3种不同的方式选择U盘启动了。

假如使用启动热键无法进入选择界面,那我们就需要进入BIOS设置界面选择了,还是以联想电脑为例:
1、 出现开机画面后按下F2,进入BIOS设置界面。使用右方向键移动到“Boot”,接着使用上下方向键将光标移动到U盘的选项“Removable Devices”上(部分电脑的U盘选项是以USB开头)
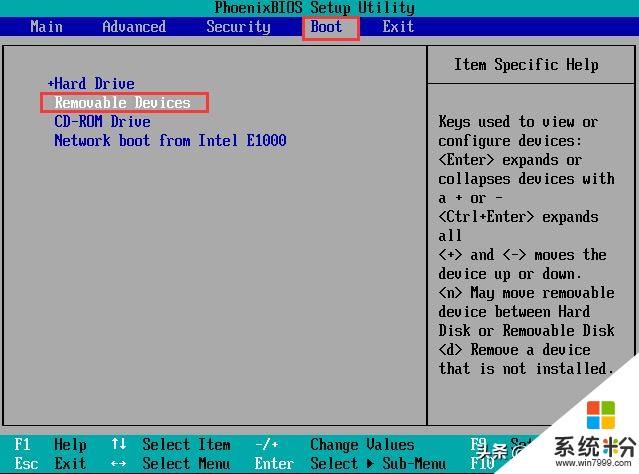
2、 通过“+”键将U盘选项移动到第一位,然后按下F10保存退出即可
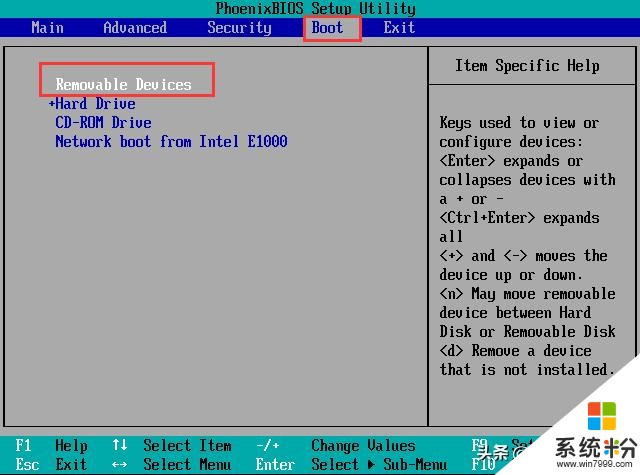
3、设置完U盘启动后即可进入PE系统,打开“一键装机”,接下来按照提示一步步操作就可以啦!
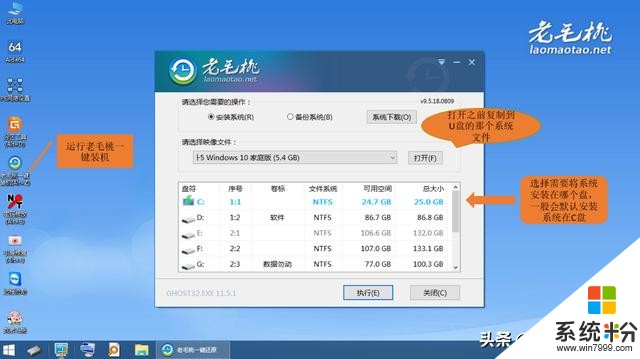
到这里,笔记本的windows系统就刷机完成啦!









