无线打印,高效输出,win10电脑必不可少的办公利器,不知道不行
平时大家使用较多的是有线打印机,它通常很容易设置。随着无线打印技术的成熟,越来越多的打印机变成了无线打印机,对于无线打印机,它的设置稍微有些复杂,在这篇文章中,将向你展示如何在Windows 10计算机上安装和设置无线打印机。

想将无线打印机连接到Windows 10电脑,首先要确保计算机和WiFi打印机在同一网络上,然后进行以下的操作:
将打印机连接到WiFi网络将打印机或扫描仪添加到Windows 10安装打印机软件更改默认打印机排除打印机故障一、将打印机连接到WiFi网络打开打印机,寻找连接WiFi网络的选项。连接到WiFi网络的过程因打印机和OEM而异。通常,会有一个用户界面或一个WiFi按钮来完成工作。在设置完成之前保持打印机的打开状态。
二、将打印机或扫描仪添加到Windows 10确保Windows 10计算机已连接到同一网络转到设置 > 设备 > 打印机和扫描仪单击添加打印机和扫描仪从结果中选择wifi打印机单击添加设备在扫描过程中,Windows 10将查找打印机,一旦找到将显示在结果中。单击添加设备后,Windows将通过Windows 10更新安装驱动程序。该过程适用于所有打印机,已连接、无线或其他任何打印机。
三、安装打印机软件虽然默认的打印机软件可以使用,但我强烈建议你使用OEM的打印机驱动程序软件。它们通常提供更好的功能、省墨模式等。例如,OEM软件之一允许我自动将扫描副本保存为一个PDF。
四、更改默认打印机如果未安装任何打印机,Windows中的默认打印机将保存为PDF文件。如果你之前有过打印机,我强烈建议你将打印机更换为新打印机。
转到设置 > 设备 > 打印机和扫描仪
如果是多台打印机,请选中“让Windows管理默认打印机”框,建议你使用经常使用的打印机。
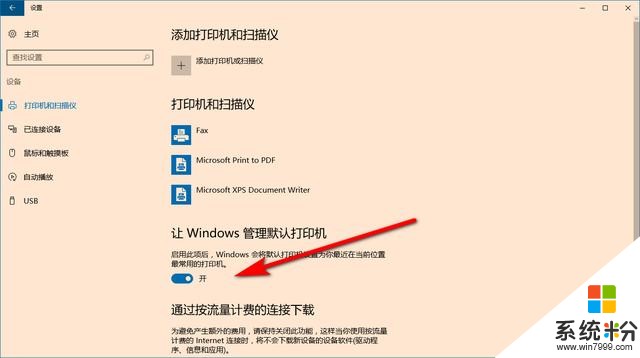
如果你不想切换到常用,但始终使用一台打印机,则取消选中该框。
单击要设置为默认值的打印机 > 管理
单击“设为默认值”按钮
五、打印机故障排除如果遇到任何打印机问题,有两种方法可以解决它。
1.已安装的打印机:单击打印机列表 > 管理。首先,尝试打印测试页。接下来,单击运行疑难解答以查看是否可以修复它。如果它不起作用,则卸载并重新安装打印机。
2.无法找到打印机:如果找不到打印机,请转至设置 > 更新 > 疑难解答 > 打印机,然后运行打印机疑难解答。
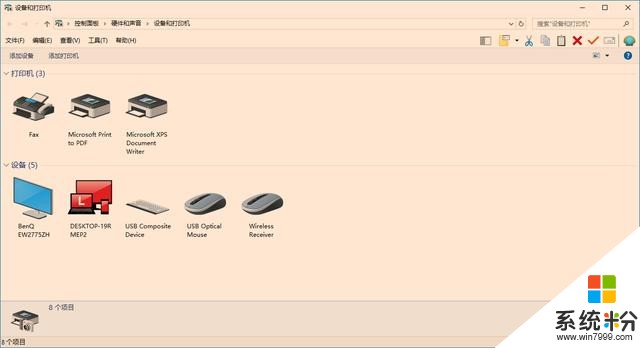 扩展阅读:
扩展阅读:■>>挖掘Office打印技巧,实现高效打印
■>>彻底关闭win10中这11个不必要功能,电脑性能显著提升
1.阅后如果喜欢,不妨点赞、收藏、评论和关注一下。
2.如果喜欢玩软件,请关注本头条号阅读相关文章。
3.在学习中有什么问题,欢迎与我沟通交流,今日头条号搜索:微课传媒,我在这里等你哟!









