苹果双系统小马激活win10 Windows10和苹果Mac双系统安装教程

windows10激活工具是专为激活win10系统而制作的,不仅支持一键激活win10专业版系统,还支持激活其他版本的windows和office办公软件。Windows10激活工具操作简单,只需一键操作,永久免费使用。暴风win10激活工具支持激活所有32位 64位的Windows10系统。
今天小编跟大家分享下Windows10和苹果Mac双系统的安装教程,下面一起来看看具体操作吧。
准备工作
Mac、Windows10 镜像、不小于8G存储空间的U盘
一、用 BootCamp 工具制作启动 U 盘
1.请将 U 盘插入 Mac 的 USB 端口,在 Mac 系统中打开 BootCamp工具,BootCamp助理的位置在--应用程序--实用工具下,找到后双击打开如图所示:
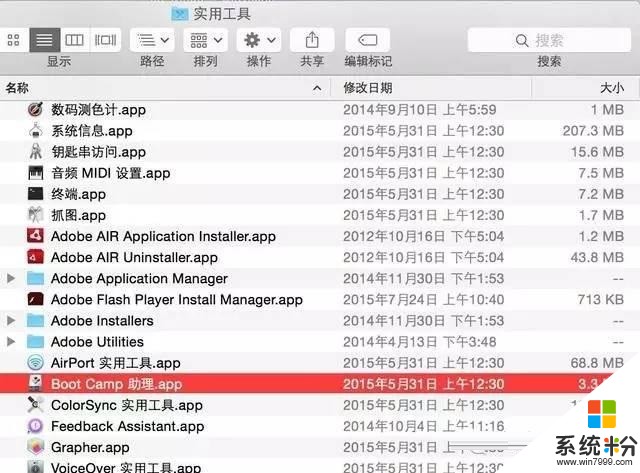
2.选择第一个选项(制作WIN10 U盘启动)和第二个选项(获取WINDOWS对应的驱动)

3.选取正确的win10的ISO镜像 ,目的磁盘选择你确定是好的那个U盘(U盘记得先格式化一下,格式为Mac OS 扩展(日志式))
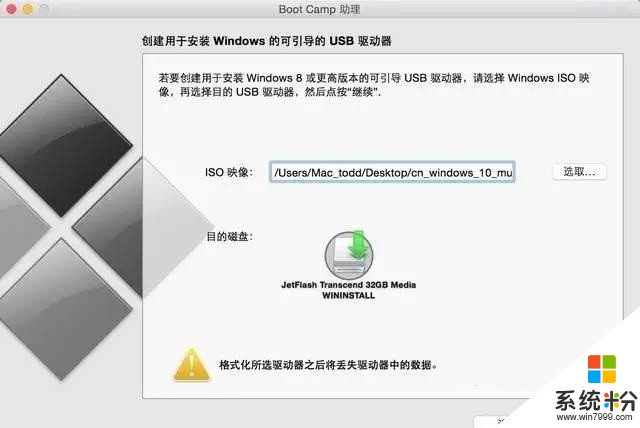
4.这里需要一段时间,我们耐心等待安装结束吧,快完成时会提示输入系统密码,你输入你的密码就好:
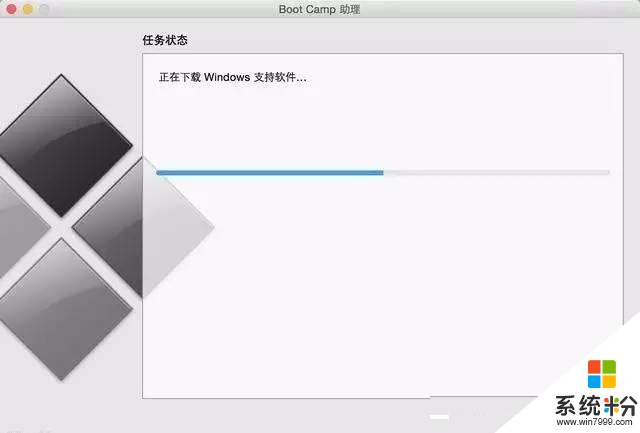
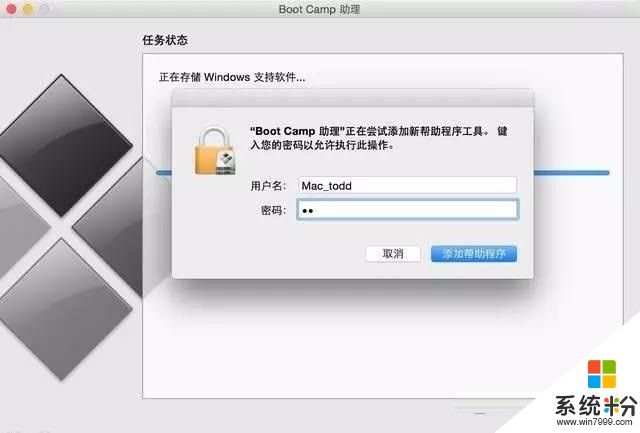

二、重启电脑,用刚才做好的U盘启动盘安装win10
1.重启电脑长按OPTION不放(两边按哪个都行)

2.然后会出现下图所示,选择第四个黄色U盘启动,点回车进入,然后就一步一步继续就好

选择刚刚分了80G的那个区,点格式化,然后清除数据后就可以继续安装了(注意:其他分区和未分配的空间不要动,删除后Mac OS就崩溃了)
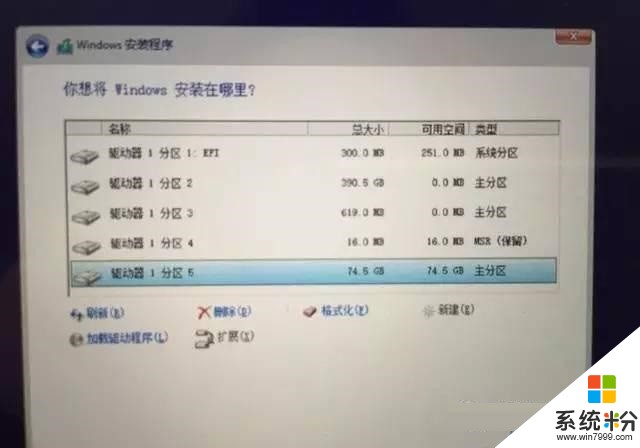
这里依然需要耐心等会!
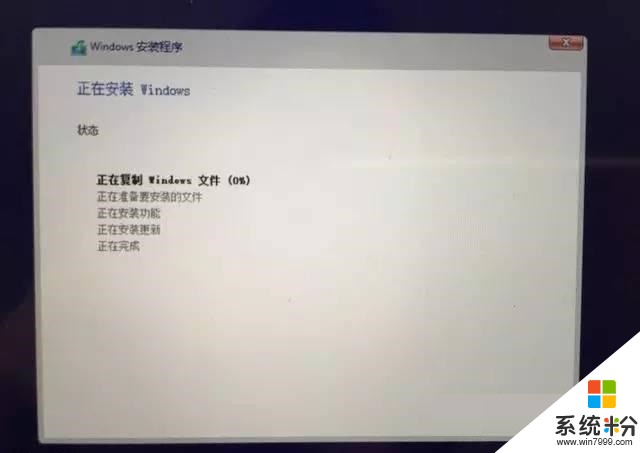
最后没意外的话会自动重启进入win10的初始化界面

这个自己一步一步做就好了。
三、进入win10 安装对应的BootCamo驱动(正常应该已经在U盘里,如果不在就再次使用bootCamp助手下载一次)
1.双击打开BootCamp文件夹
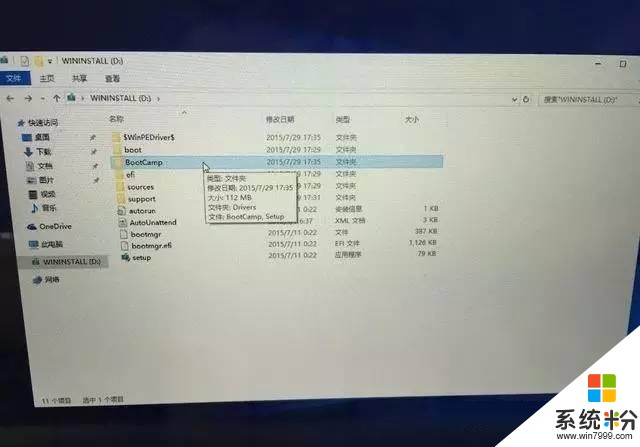
2.双击Setup文件安装 bootcamp驱动

按照提示一步一步操作,最后点击完成,会提示重启电脑
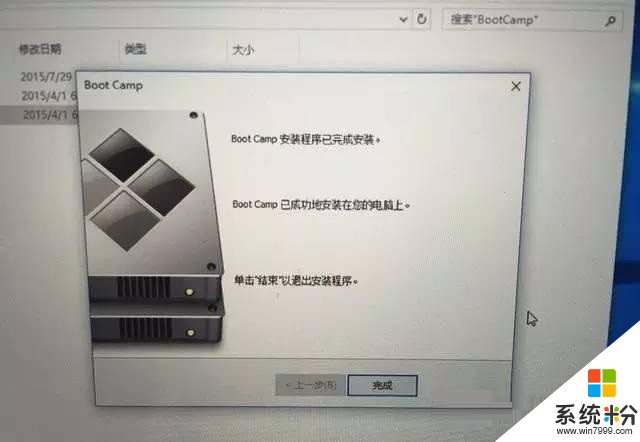
四、打开准备好的WIN10激活工具,点击激活就大功告成
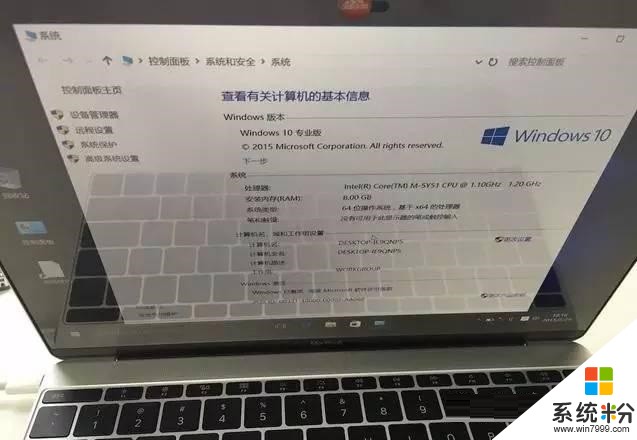
关于Windows10和苹果Mac双系统安装教程就说到这里了,有需要的朋友不妨试试上面的方法。
以上就是系统粉小编为您带来的苹果双系统小马激活win10,小马激活工具win10苹果,Windows10和苹果Mac双系统安装教程,希望大家能够永久激活成功!










