如何用好Windows10的自带搜索功能?这些技巧可能你不知道
快速搜索和效率启动,是大多数用户的刚需,为此也诞生了一大波启动器应用,如 macOS 平台的 Alfred、LaunchBar,Windows 平台的 Wox、Listary 等。其实,随着 Windows 10 系统更新,时常被忽略的原生搜索功能也得到了逐步完善,不逊色于第三方工具。
在本文中,我将为大家介绍一些 Windows 10 原生搜索功能的技巧,将它打造为快速启动利器。
可能是最快的唤醒方式
要想使用 Windows 10 的搜索功能,最直观的方式,当然是点击任务栏上的「放大镜」图标,随后在搜索框中键入文字。其实,除此之外,微软还准备了数种更方便的唤醒方式,供我们随心挑选。
举例来说,如果你正在使用具有精确式触控板的笔记本电脑,可以使用三根手指点击触控板,搜索窗口便会应声而出。想了解更多关于触控板的小技巧,可以参阅我此前的 这篇文章。
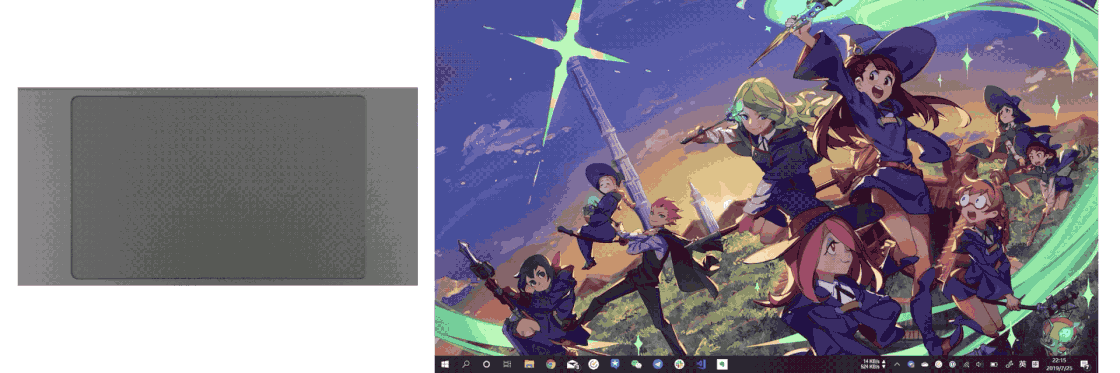
如果你是键盘党,可以按下 Win-S 快捷键,等效于按下任务栏上的搜索按钮。懒得动两根手指按快捷键?直接按 Win 键召唤「开始」菜单,然后输入想要搜索的内容,再使用方向键和回车键选定结果即可。
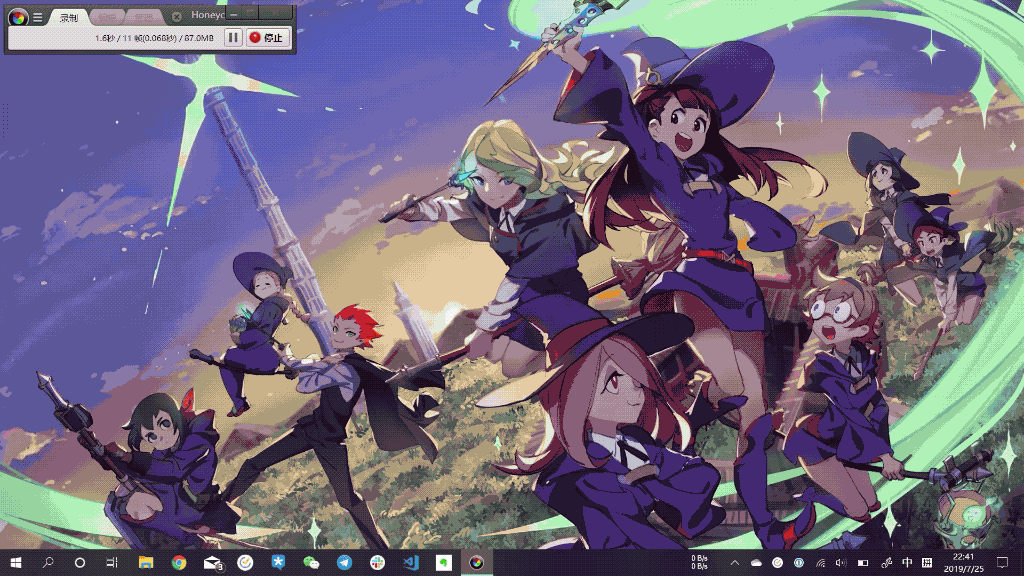
借助语法精准搜索
与大多数通用搜索引擎相似,Windows 10 的原生搜索功能也支持使用语法来缩小结果范围,或实现更多功能。举例来说,你可以直接在 Windows 10 搜索框内输入数学表达式,并利用必应搜索直接获得运算结果。
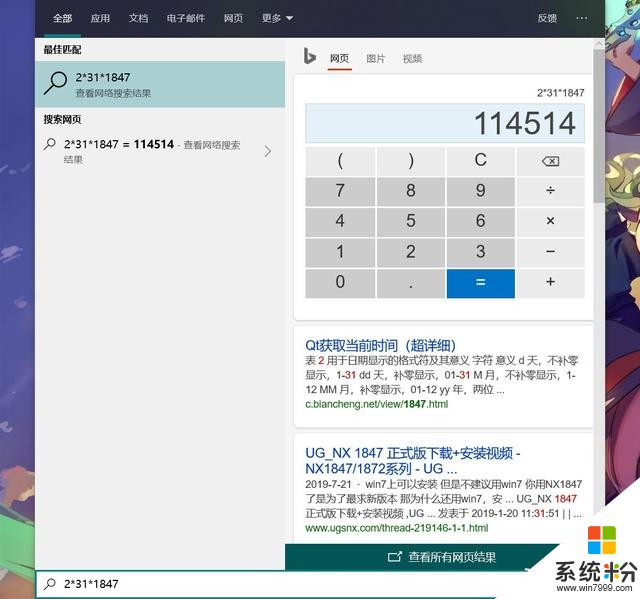
如果你想搜索特定类别的项目,可以使用如下语法:docs: 匹配文档、folders: 匹配文件夹、email: 匹配电子邮件、photos: 匹配照片、music: 匹配音乐、videos: 匹配视频、web: 搜索网络、apps: 搜索本地应用等。
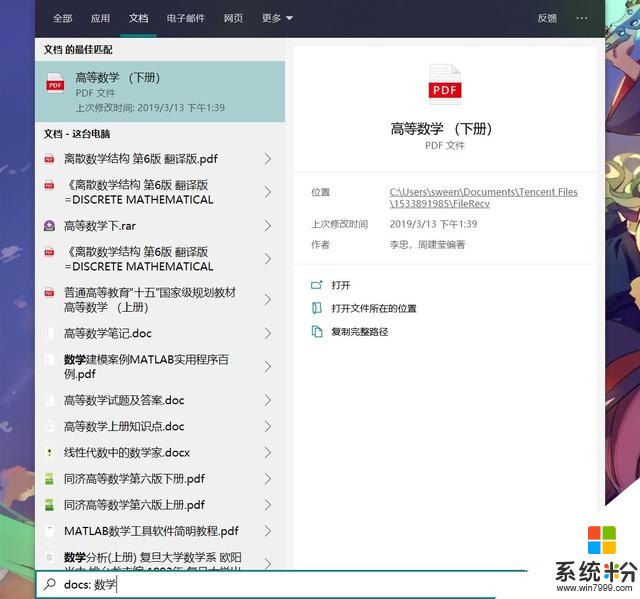
调教索引让结果更贴心
总是搜索不到想要的结果?这或许是因为 Windows 并未索引相应文件。让我们打开「设置-搜索」,在「搜索 Windows」板块中,将索引范围由「经典」改为「增强」,再等待 Windows 自动更新索引列表即可。如果你在索引期间使用过电脑,索引速度会减慢,推荐夜间挂机完成操作。
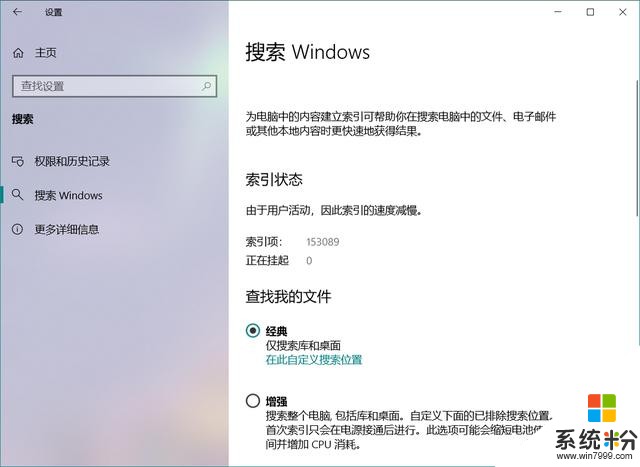
为了进一步提高索引准确性,不妨点击「在此自定义搜索位置」,打开索引选项窗口。你可以使用勾选框选定要索引的本地文件夹,并在高级设置中选择是否索引加密文件、文件属性和内容。
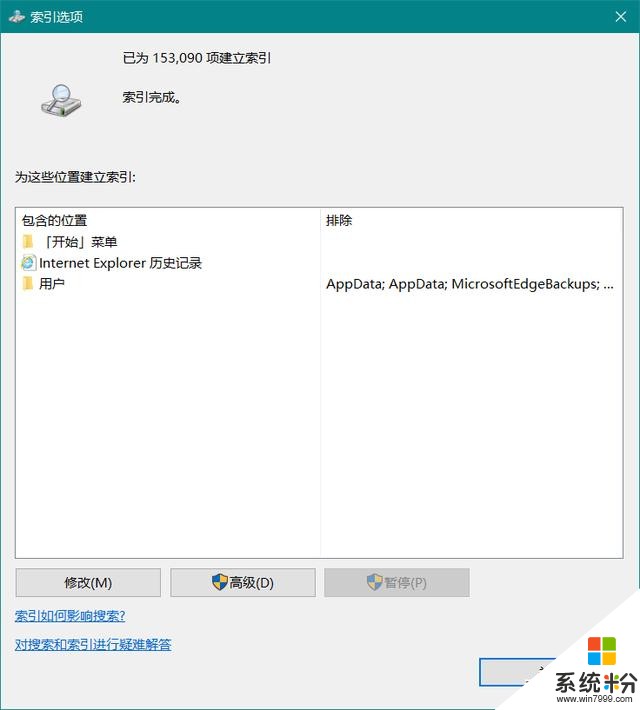
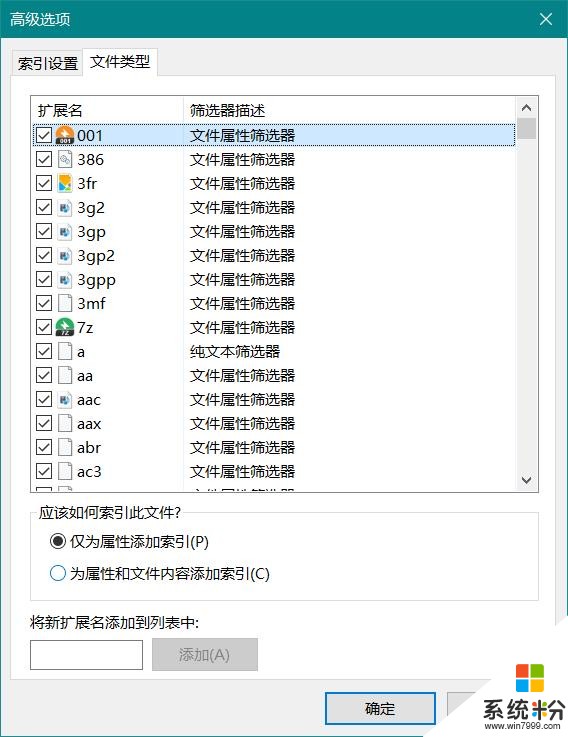
如果你的硬盘中有一些不想为人所知的文件夹,可以在「设置-搜索-搜索 Windows」中添加要排除的文件夹,Windows 索引时便会自动跳过这些项目,保护自己的隐私安全。
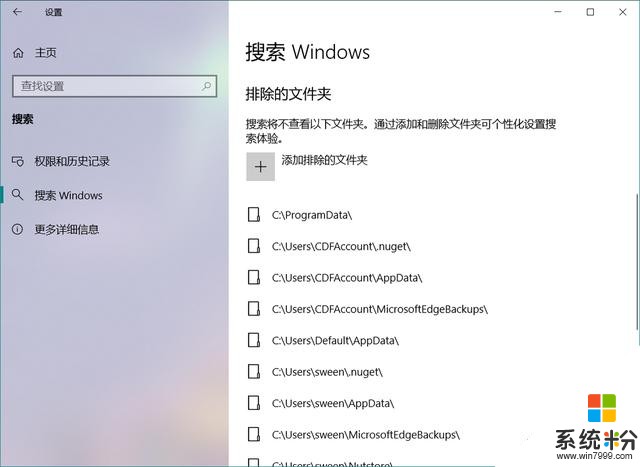
权限和云搜索不可小视
如果你认为自己已经不再是个宝宝,可以在「设置-搜索-权限和历史记录」中关闭「安全搜索」功能。这样,在使用 Windows 10 搜索在线网页时,部分少儿不宜的内容也会出现在结果中。(虽然必应一般也搜不出来这种东西)
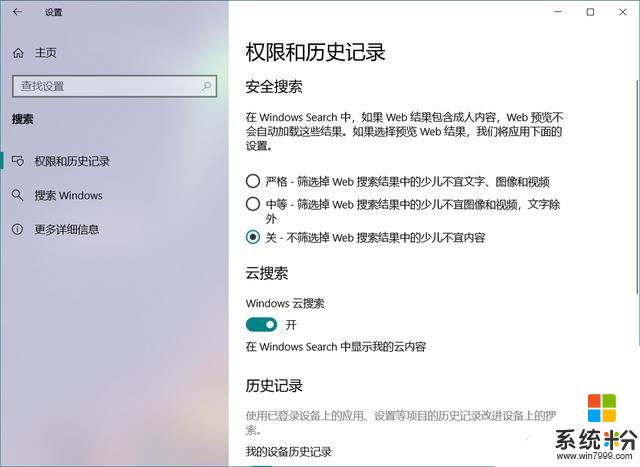
Windows 10 搜索的另一大特性,则是与云端联动。举例来说,打开「Windows 云搜索」选项后,你就可以直接搜索 OneDrive 文件夹和 OneNote 笔记中的内容等,即使未同步至本地也可。此外,你也可以将本地历史记录同步至所有设备中,让搜索结果更懂你。
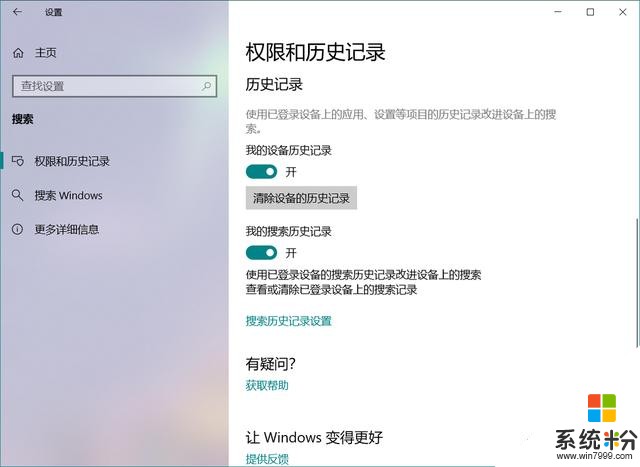
TIP:无法正常工作怎么办
如果你尝试了上述技巧后,还是无法正常搜索到本地硬盘中的文件,本节提供的几种方法或许会有帮助。最简单的方式,是重启电脑检查 Windows 搜索服务状态。让我们从「开始」菜单中找到并打开服务管理器,定位到 Windows Search 服务,右键选择「重新启动」即可。
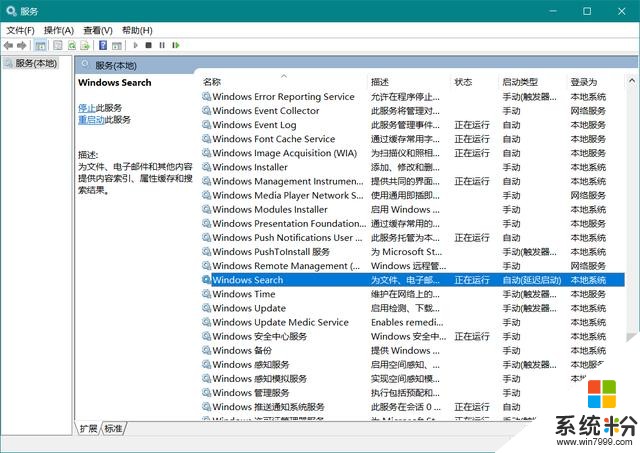
若启动搜索服务后仍不正常,你可以试试重建 Windows 索引。让我们打开「控制面板-索引选项」,点击下方「高级」按钮,再选择「删除和重建索引」。由于重新索引需要耗费大量时间,建议在空闲时段操作。
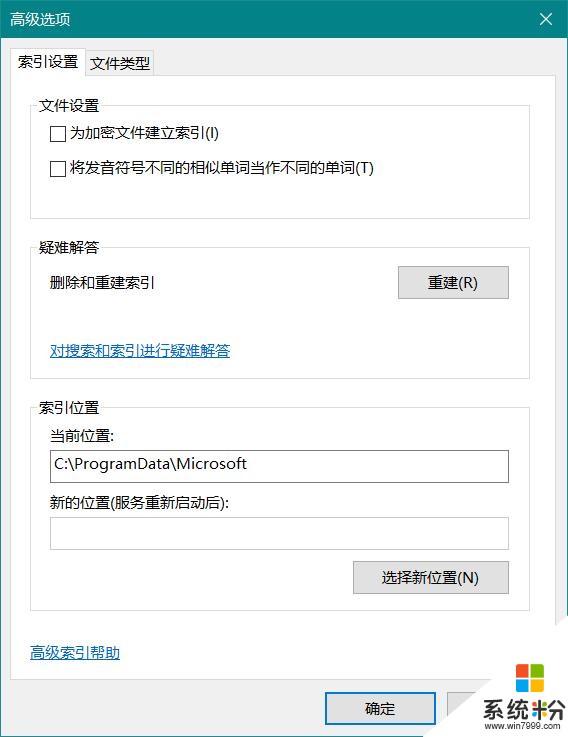
小结
至此,从基础的原生搜索设置调教到 Quicker、Everything、Listary 等等进阶「神器」,在 Windows 上提高文件索引效率这个需求上,我们其实已经有了不少解决方案。
不过需要注意的是,本文所介绍的原生索引功能使用技巧仅在今年的 Windows 10 五月更新上测试有效,在此前的版本中,由于 Windows 搜索和 Cortana 并未拆分,部分操作和文中可能会有些许出入。









