电脑升级win10后,必做的40项性能优化,值得收藏

随着Windows 7停止支持的日期临近,使用Windows 10的用户越来越多,如何学好用好Windows 10成为大家关注的热点,本文将给大家提供一个长达40条的建议列表,帮助你优化、加速和提高Windows10的性能。
1. 扫描计算机查找恶意软件计算机上的恶意软件或病毒不但存在着巨大的安全风险,通常也是计算机上出现许多问题的原因,应该使用Windows Defender或其它杀毒软件对电脑进行全面扫描,删除所有发现的威胁。
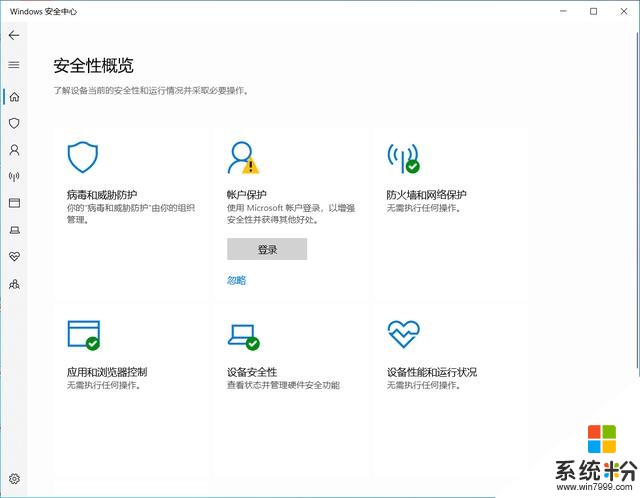 2. 安装更多更快的内存
2. 安装更多更快的内存安装的内存越多,电脑性能就越高,通常4GB(32位)或8GB(64位)是最佳选择,如果进行视频编辑需要的内存将会更多。
内存性能取决于带宽MHZ,越高越好,最好让所有的内存都具有完全相同的规格。不同的主板支持的内存数量和类型是不同的。
3. 使用SSD固态硬盘代替传统的机械硬盘在SSD上安装Windows 10可以显着提高硬盘的性能。
4. 升级到更好的显卡如果是游戏玩家,那么将显卡升级到更好的显卡可以提供更好的FPS和性能。在某些情况下,更好的显卡也可以带来巨大的好处,因为某些应用程序可以利用GPU进行计算。
5. 安装最新的BIOS和设备驱动程序确保为所有设备安装了最新的驱动程序,并为主板安装了最新的BIOS版本。新版本通常会更正以前版本中的错误,并可能添加新功能以提高性能。可以在设备制造商的网站上获取最新版本的驱动程序。
6. 检查并安装Windows更新微软通常会在每个月的第二个星期二发布重要更新,应该经常检查并安装可用的Windows更新,这有助于保持系统稳定、提高Windows的性能。
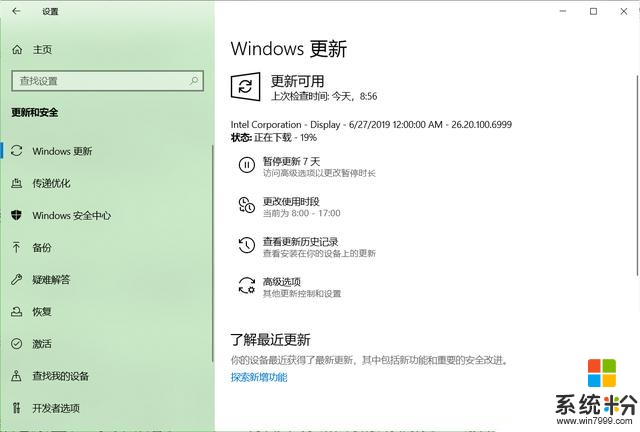 7. 使用更快的DNS服务器
7. 使用更快的DNS服务器大多数互联网服务提供商喜欢吹嘘他们给了你多少带宽,但是他们使用的域名系统服务器(DNS)速度通常是很慢的,这也就是为什么开始加载要花很长时间,缓慢的DNS服务器通常是原因,可以考虑在TCP/IP设置中添加或使用快速DNS服务器,如谷歌公共域名系统,作为你的主DNS服务器,看看它与你的互联网服务提供商相比有何不同。
8. 使用“高性能”电源计划“高性能”电源方案计划可最大限度地提高系统性能和响应能力,但是,如果你使用的是使用电池供电的移动PC,你会发现使用此计划时电池的使用时间不长,可以调整电源计划设置以满足你的需求。
注意:使用“高性能”电源方案可能会导致某些笔记本电脑运行温度比正常情况下要高。
9. 打开混合启动/关闭的快速启动Windows默认会启用“快速启动”功能,这是一种可以帮助电脑在关机后加快启动的功能,甚至比休眠更快。Windows通过在关机时将Windows内核和加载的驱动程序的映像保存到hiberfile(C:\\hiberfil.sys)来完成此操作,重新启动电脑时,Windows只需将hiberfile加载到内存中进行恢复而不是重新启动它。
10. 打开主板的快速启动功能UEFI主板的快速启动功能具有快速和超快速选项,使电脑的启动速度比正常情况快得多。
11. 禁用或减少休眠禁用休眠将在休眠电脑时保存一个GB大小的文件,当休眠被禁用时,由于不必等待内存被保存到hiberfil.sys文件中,关闭时间也会更短。
如果不使用休眠并且想要使用快速启动,可以将hiberfile类型指定为缩减,以将hiberfile (C:\\hiberfil.sys)的大小减小到其全部大小的一半左右。
12. 关闭不需要的视觉效果可以通过更改菜单和窗口的显示方式来优化性能,取消不需要的视觉效果选项,如:窗口内的动画控件和元素、最小化和最大化时显示窗口动画、任务栏中的动画、淡入淡出或滑动菜单到视图、在窗口下显示阴影、滑动打开组合框。
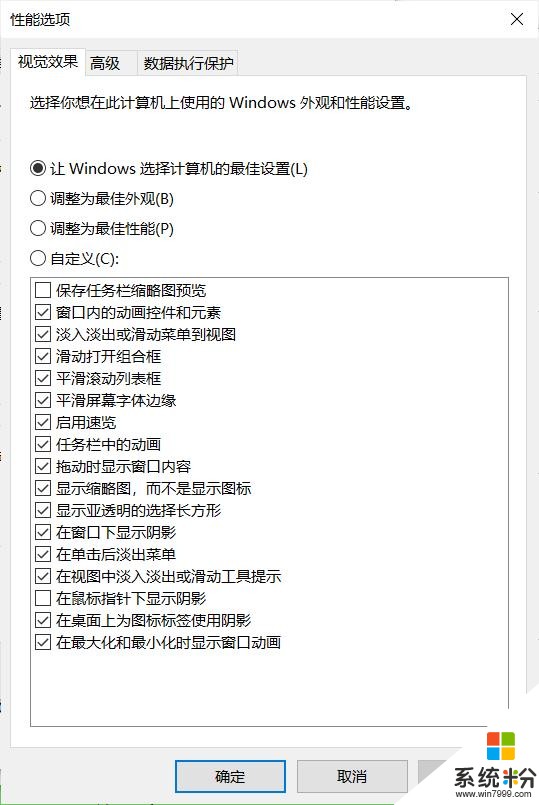 13. 加快Windows关闭时间
13. 加快Windows关闭时间可以设置和调整AutoEndTasks、HungAppTimeout、WaitToKillAppTimeout、WaitToKillServiceTimeout值,以确定Windows在关闭前等待挂起的程序和其他程序保存数据和关闭的时间。
14. 减少在启动界面上显示“选择操作系统”的时间如果安装了双启动或多系统,可以更改在启动时自动运行默认操作系统之前等待的时间,或直接选择要运行的操作系统。
15. 为存储设备启用写缓存对于必须提供尽可能高的性能并且不打算频繁从系统中移除的存储设备,例如内部硬盘,此选项通常是最佳选择。
16. 将页面文件移动到单独的硬盘将页面文件移动到第二个物理硬盘而不是Windows所在的C盘可以帮助提高Windows的性能,需要注意的是其他硬盘的速度至少与C盘一样快或更快。
17. 卸载不需要的程序购买的品牌机大多数都安装了大量的不需要的软件和试用软件,其中一些可能占用大量资源,请从“程序和功能”中卸载不使用的程序。
18. 禁用或删除不需要的启动项启动项包含程序、快捷方式、文件夹、驱动程序等...在启动时禁用或删除它们可以缩短启动时间并减少它们使用的系统资源。
19. 将未使用的服务设置为手动或禁用服务使用后台运行的进程,这些进程使用计算机的部分资源。检查电脑的服务,停止影响电脑性能的服务或将它设置为手动。
提示:禁用错误的服务可能会影响性能,甚至会削弱Windows,如果你搞不明白它的作用,最好不要进行这样的操作。
20. 在启动时自动登录用户帐户如果电脑只有你一个人使用,可以将Windows设置为在启动时自动登录用户帐户,以节省手动登录的时间。
21. 禁用或卸载IE加载项和工具栏在IE浏览器中禁用或卸载任何不需要的加载项将有助于提高IE的性能。
22. 禁用新用户的首次登录动画虽然第一次登录动画可能有助于新用户在首次登录时查看,但禁用第一次登录动画可以加快新帐户的准备时间。
23. 更改自动维护设置和时间Windows中的“自动维护”一般在在后台运行,用户交互有限,对性能影响最小,最好将维护时间设置为不使用计算机的时间。
24. 使用优化驱动器来对齐固态硬盘和整理硬盘碎片默认情况下,优化驱动器会在你设置为自动维护的时间内,按每周计划自动运行,但是,应该每周至少检查并优化一次驱动器,以保持良好性能。
25. 加快菜单显示时间这将减少在Windows中运行鼠标指针时弹出、淡入或滑动打开菜单所需的时间。
26. 保持索引启用和更新,或禁用索引索引服务有助于使Windows 10中的搜索功能运行得更快,但是,它也会耗尽计算机的硬件资源。
Windows 10在默认情况下启用索引。如果你在特定位置或特定文件类型中进行了大量搜索,那么使用索引搜索这些位置和添加到索引中的文件类型可以帮助你获得比非索引搜索更快的搜索结果。如果发现索引搜索结果不准确,则重建索引后将更新索引以获得准确的搜索结果。
如果只想执行非索引搜索以始终获得准确的搜索结果,则可以禁用索引,或者将搜索选项设置为在文件夹中搜索系统文件时不使用索引。非索引搜索将花费更长的时间来给出搜索结果。如果禁用索引,这将有助于硬盘在计算机空闲时,索引会自动在后台更新。如果禁用索引,将无法在库中进行搜索。
27. 将“之后关闭硬盘”设置为“从不”或“增加时间”设置x空闲分钟后关闭硬盘可以帮助节省能源,但也可能导致电脑暂停,可以将此设置为永不关闭硬盘,或者在关闭硬盘之前增加空闲时间以避免硬盘空转。
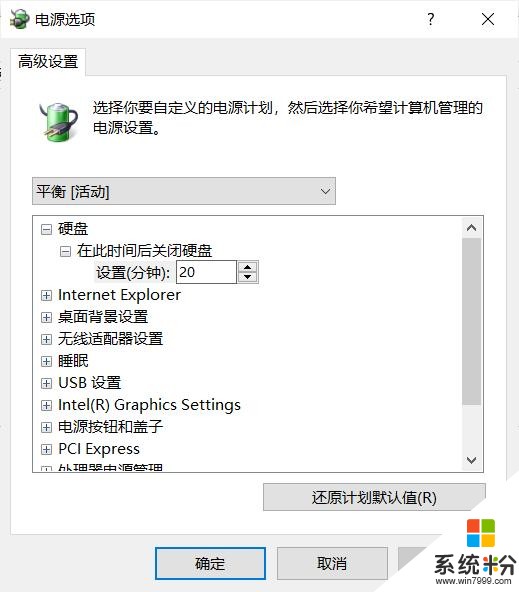 28. 清洁电脑
28. 清洁电脑灰尘充当绝缘体,使硬件难以消散积聚的热量。计算机长时间过热时,某些硬件(如CPU或显卡)可能会暂时降低其时钟速度,以防止烧坏硬件。
29. 设置进程的CPU优先级默认情况下,Windows根据其优先级在所有运行的进程之间共享处理器时间。如果进程具有更高的优先级,则与具有较低优先级的进程相比,它将获得更多的处理器时间。
可以将应用程序或进程的优先级设置为以实时、高、高于正常、正常、低于正常或低处理器优先级运行。可以通过为应用程序或流程提供更高优先级的任务,或者通过将非紧急任务设置为较低优先级以允许其他任务具有更高优先级来完成任务。
30. 在IE浏览器中更改每个服务器限制的最大下载连接数IE对每个网站或服务器的同时下载量有限制。
IE 7及更早版本默认情况下将一次可下载的文件数限制为两个。
IE 8和IE 9默认情况下将一次可下载的文件数限制为六个。
IE 10和IE 11默认情况下将一次可下载的文件数限制为八个。
此外,如果访问的网站包含大量图片(以及CSS样式和Javascript等支持文件),那么浏览体验会更慢。
31. 运行磁盘清理以释放硬盘空间每隔一段时间运行磁盘清理将有助于查找和删除硬盘上不必要的文件,以释放磁盘空间。
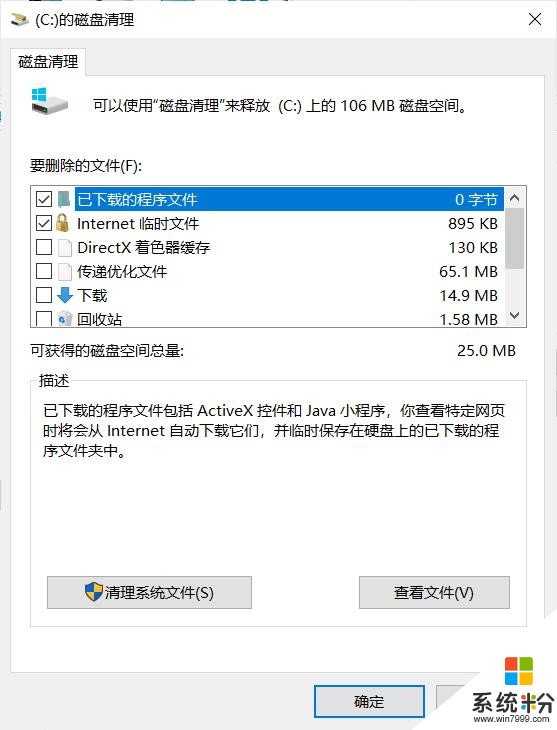 32. 更改通知保持打开的时间
32. 更改通知保持打开的时间这将允许更改在任务栏通知区域上方显示通知的时间,然后自动关闭通知。
33. 打开或关闭省电模式Windows 10引入了一种新的节电功能,通过限制后台活动和调整硬件设置来节省PC电池。如果你愿意,电池保护程序将自动打开,也可以手动打开它。可以将应用程序添加或删除到始终允许的列表,以便始终在后台运行。
34. 启用固态硬盘的TRIM支持TRIM命令对于在驱动器的整个生命周期内将固态驱动器(SSD)的性能保持在最佳水平至关重要,建议验证并确保启用TRIM支持。
35. 检查驱动器是否有错误每隔一段时间检查一次驱动器是否有错误可以帮助解决一些性能问题。驱动器错误通常可能是由坏扇区、不正确的关机、坏软件、、物理损坏等引起的......
36. 在Windows启动时禁用运行启动项的延迟默认情况下,Windows会在登录帐户后延迟大约10秒钟运行启动文件夹中的项目,这样做是为了帮助提高Windows启动的性能。如果你有一台快速计算机,那么可能希望禁用此启动延迟,以便在登录后立即运行启动项目。
37. 优化搜索索引选项可以从搜索索引中删除与你无关的位置,以帮助提高搜索结果的速度。
38. 分配处理器资源以调整程序或后台服务的最佳性能Windows自动管理处理器资源,可以在处理器之间分配任务或在单个处理器上管理多个进程。默认情况下,Windows会根据后台服务调整程序的最佳性能。
要优化Windows以满足你的要求,可以通过选择如何分配处理器资源来调整处理器调度,以便优化它以更快的响应速度运行程序(前台服务)或后台服务(例如打印或备份)。
39. 禁用SuperFetchSuperFetch会跟踪你最常使用的应用程序,并将此信息从硬盘加载到内存中,以便程序加载速度比每次必须访问硬盘时更快。Windows SuperFetch会优先处理当前正在使用的程序而不是后台任务,并通过跟踪最常用的程序并将这些程序预先加载到内存中来适应你的工作方式。使用SuperFetch时,后台任务仍在计算机空闲时运行,但是,当后台任务完成时,SuperFetch会在后台任务运行之前使用你正在使用的数据重新填充系统内存。这样,当你返回办公桌时,你的程序将继续像你离开前一样高效运行。如果你在某些日子频繁地使用不同的应用程序,它甚至足够聪明地知道它是哪一天。基本上,SuperFetch会尝试预测下一个要启动的应用程序,并将所有必要的数据预加载到内存中。
有时,SuperFetch可能会导致磁盘使用率过高。
如果你从SSD或M.2而不是机械硬盘运行Windows,那么你可能看不到SuperFetch的任何性能提升。
如果你愿意,可以禁用SuperFetch,以查看启用或禁用它是否有任何性能提升。
40. 关闭后台应用程序在Windows 10中,即使你没有主动进入应用程序窗口,也可以使用可继续执行操作的应用程序,这些通常称为后台应用程序。
你可以选择可在后台运行的应用程序,关闭不使用的后台应用程序可以帮助节省电量和性能。
扩展阅读:这里提供Win10 1903版2019年5月更新ISO,官方原版下载
Win10 2019年5月更新来了,1903版系统有哪些新功能,你知道吗
一键永久激活Win10 2019年5月更新版,操作简单,效果好
1.阅后如果喜欢,不妨点赞、收藏、评论和关注一下。
2.如果喜欢玩软件,请关注本头条号阅读相关文章。
3.在学习中有什么问题,欢迎与我沟通交流,今日头条号搜索【微课传媒】,我在这里等你哟!









