系统小技巧:Win10桌面图标问题多常见3种这么解
桌面图标是我们使用Windows 10接触最频繁的项目。在使用桌面图标的过程中,也可能会遇到一些不如意。例如,为获取清洁桌面而要隐藏桌面图标时,却发现图标无法隐藏;点击桌面图标想启动某个应用,却发现软件无法工作;启动系统后桌面图标载入太慢,好像是电影慢动作。这些问题不解决,将影响使用电脑的整体感受。
1. 桌面图标无法隐藏
在正常情况下,要隐藏Windows 10桌面图标,可在桌面空白处单击鼠标右键,依次选择“查看→显示桌面图标”,去掉对“显示桌面图标”选项的勾选来实现(图1)。
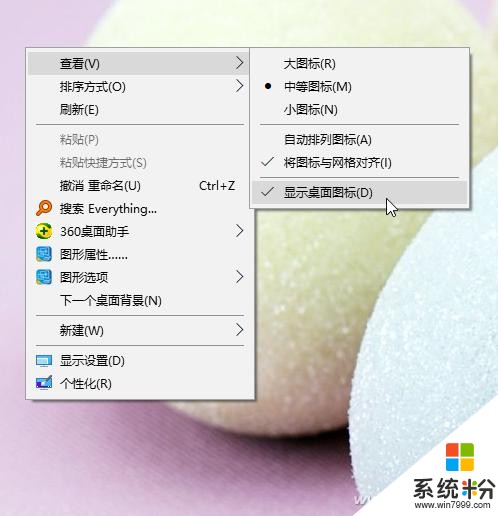
如果上述操作不能将桌面图标隐藏,可通过组策略编辑器来解决。按下Win+R组合键后运行GPEDIT.MSC命令,启动到组策略编辑器。在组策略编辑器窗口中,依次展开到“用户配置→管理模板→桌面”,在右侧窗格中,找到“隐藏和禁用桌面上的所有项目”并双击(图2)。
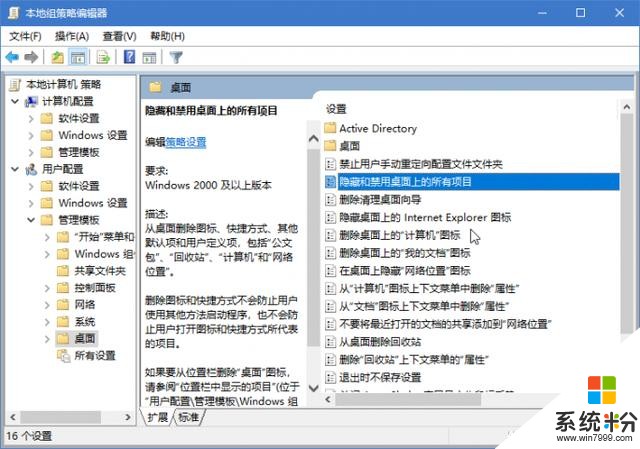
在配置窗口中,选择“已启用”选项,将会移除桌面的图标、快捷方式和其他用户定义的项目。若要再次显示桌面图标,选中该配置窗口中的“未配置”选项,点击“应用”按钮后确定即可(图3)。
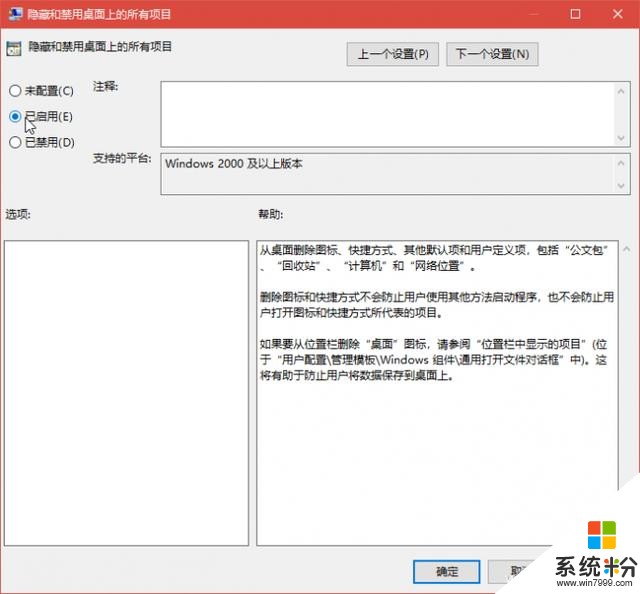
火速链接:
Windows 10家庭版不支持组策略操作,可参看如下文章开启组策略:http://m.cfan.com.cn/2017/1205/129871.shtml
上述操作完成后,重启电脑看桌面图标是否隐藏了。
2. 桌面图标无法工作
桌面图标无法工作是更为普遍的一种现象。点击一个桌面图标无法启动相应的项目,往往是文件关联问题所致。在默认情况下,文件资源管理器中不会显示文件的扩展名,但我们可以通过“文件夹选项”窗口的“查看”选项卡,去除对“高级设置”列表中的“隐藏已知文件类型的扩展名”的选择,这样可以让扩展名变得可见(图4)。
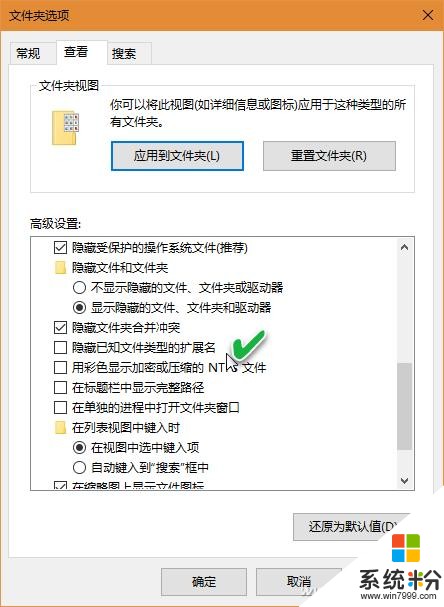
文件扩展名显示之后,由于用户操作不当,很可能在更名时将扩展名去掉或改为一个系统不能识别的扩展名。这时,再双击该文件时就不会正常打开,而是弹出系统询问打开程序的对话框(图5)。若不能确定用什么软件打开该文件,就会出现无法打开的问题。
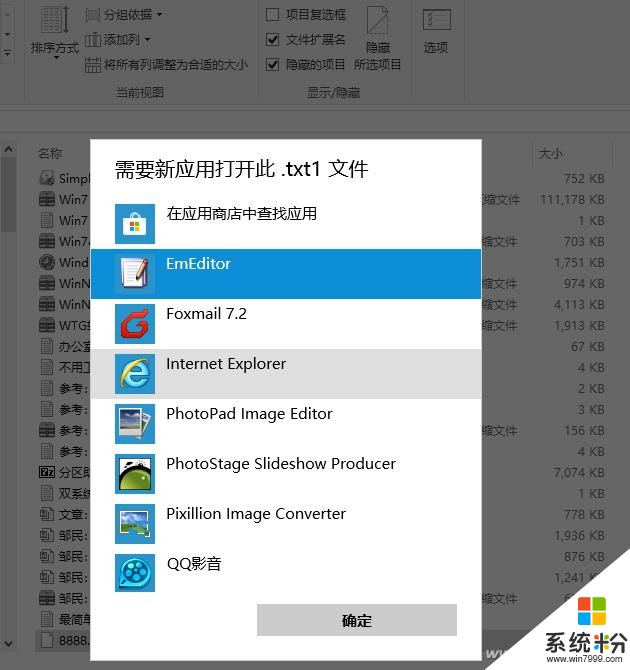
快捷文件扩展名不当也会引起桌面图标无法工作。右键单击桌面快捷方式并选择“属性”,进入属性窗口后会看到每个快捷方式的文件扩展名为.lnk,由于“lnk”是link单词的缩写,而小字母l又与大写字母I很像,因此有时很可能将快捷方式扩展名误写为Ink,这样也会出现程序关联错误(图6)。
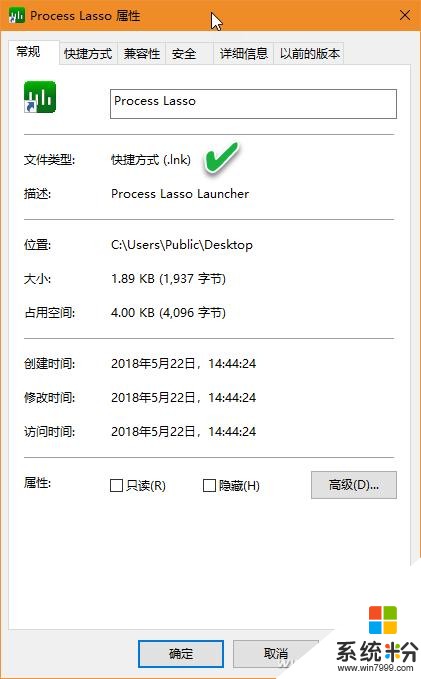
如果一个快捷方式的关联程序出现错误,只需通过快捷方式属性窗口的“快捷方式”选项卡,在“目标”文本框中粘贴程序的真实路径和程序名即可(图7)。目标路径和程序名,可通过在资源管理器中找到该程序,然后从地址栏进行复制。
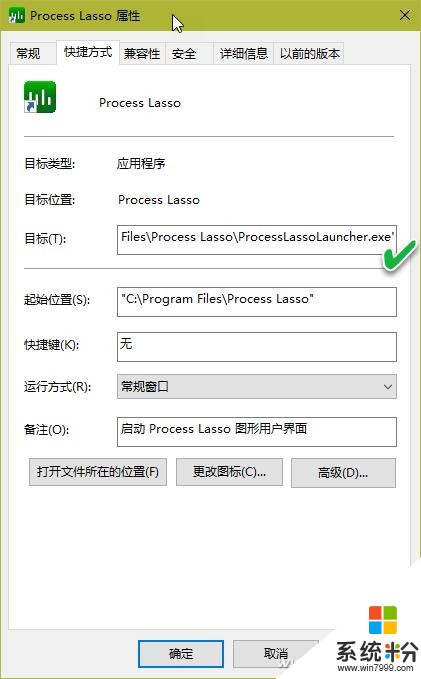
除了手动修复关联之外,我们还可以使用第三方工具来自动修复文件关联。例如,File Association Fixer软件可自动修复桌面图标无法正常工作的问题。如果希望解除用户程序对文件的关联,可使用Unassociate File Types Utility软件,选中文件类型后,点击Remove file association (User)按钮即可解除(图8)。这样文件关联会被恢复到系统默认状态。
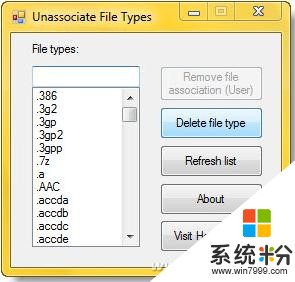
3. 桌面图标载入太慢
如果从Windows 7升级到Windows 10之后,桌面图标在启动时加载非常缓慢,此时又不想重新格式化分区并全新安装Windows 10,可尝试用如下办法解决。
图标加载变慢的原因可能是多方面的。用户配置文件损坏可引起图标加载变慢。要排除这方面的原因,可以用其他用户身份登录系统,看是否有图标变慢现象。此外,图标缓存文件损坏也会造成桌面图标加载变慢。如果升级后再次启动系统图标仍然很慢,请尝试手动清除缩略图缓存文件之后重启系统,自动重建图标缓存文件。
如果上述办法不能解决,尝试通过清洁引导启动系统。若清洁引导的情况下桌面图标没有变慢,则尝试逐个放开用户启动项目,找到发生问题的程序所在。









