win10永久激活后全新安装教程 win10专业版激活图文教程
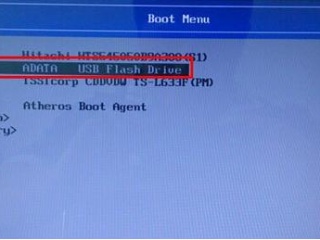
windows10激活工具是专为激活win10系统而制作的,不仅支持一键激活win10专业版系统,还支持激活其他版本的windows和office办公软件。Windows10激活工具操作简单,只需一键操作,永久免费使用。暴风win10激活工具支持激活所有32位 64位的Windows10系统。
如今很多用户都喜欢安装Win10正式专业版,下面小编为大家详细介绍下Win10正式版系统的具体操作步骤方法。
本教程将分三部分进行介绍:分别为“制作Win10启动U盘”,“安装Win10正式版系统”和“激活Win10正式版”。
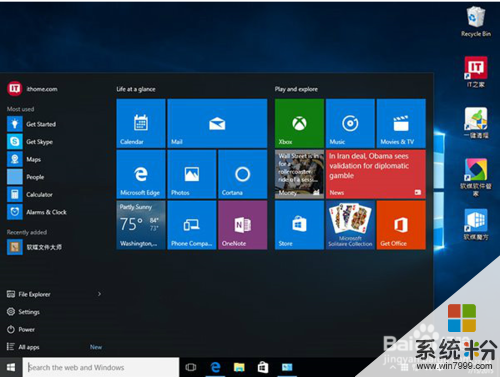
关于制作“Win10启动U盘”操作,小编建议大家直接使用“软媒魔方”工具来创建。打开程序主界面,从“应用大全”中找到“U盘启动”图标点击进入。
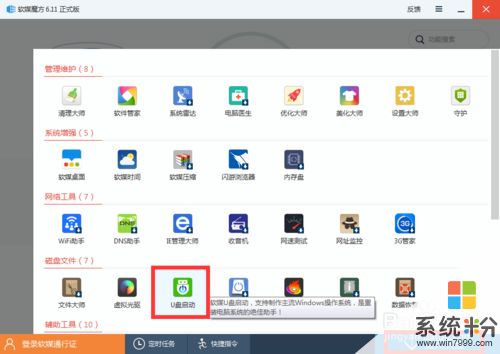
从打开的“软媒U盘启动”界面中,点击如图所示的“Win10/Win8/Win7和WinXP必备”链接按钮进入。

接着从打开的网页中,找到“Win10正式版微软官方原版ISO系统镜像下载大全”链接进入。并从中下载自己所需要的Windows10正式版ISO镜像文件。
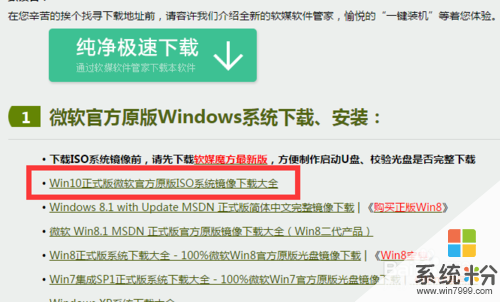
待所需要的Win10正式版系统下载完成后,插入U盘(至少保留3G空间)。在“软媒U启动”界面中,按如图所示选择“U盘”和“Win10系统文件”,点击“开始制作”按钮。
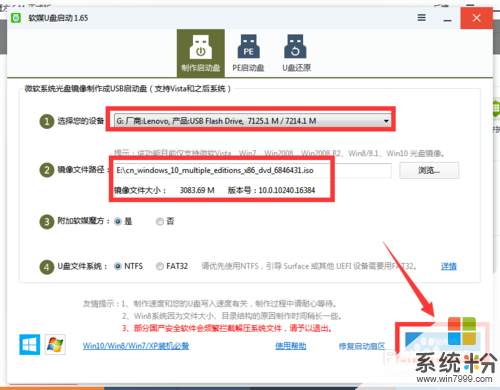
在制作启动U盘之前,先将相关杀毒软件暂时关闭,接着就可以正式制作启动U盘啦,在此只需要根据提示操作即可。
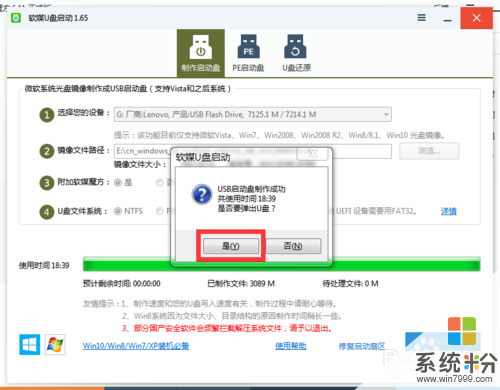
在正式安装Win10正式版系统之前,我们需要对电脑各磁盘进行合理分配。其中Windows10系统所在磁盘空间必须大于16GB。同时对于想安装双系统的用户,建议专门分一个磁盘分区用于安装Win10系统。在此推荐大家使用“分区助手”工具实现磁盘分区及扩容操作。
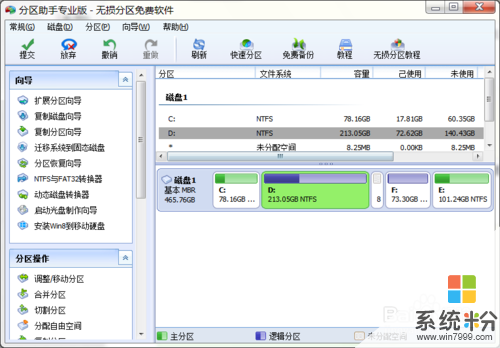
将制作好的Win10正式版启动U盘插入电脑USB接口中,重启开机,并选择从“可移动磁盘”或“U盘”引导启动系统。

接下来将正式进入Win10正式版安装界面,在此只需要点击“下一步”按钮即可完成大部分安装操作。在此需要注意的几个地方:
在“你想执行哪种类型的安装”界面中,如果想采用“全新安装”或“安装双系统”时,则点击“自定义”项,如图所示。

在“你想将Windows安装到哪里”界面中,需要谨慎选择。尤其是对于安装双系统的用户而言,需要将新系统指定到C盘以外的磁盘中进行安装。

然后Windows10安装程序将会全自动进入Win10安装过程,期间将重启电脑四次。待出现如图所示的“选择操作系统”界面时,表明Win10正式版安装成功。在此选择“Windows 10”操作系统以继续。

接下来基本是针对Win10正式版系统的配置操作,按安装向导进行操作即可。在“密钥输入”界面中,点击“以后再说”按钮以略过。

在完成了账户的创建操作后,将直接进入Windows10系统桌面。到此Win10正式版安装完成。
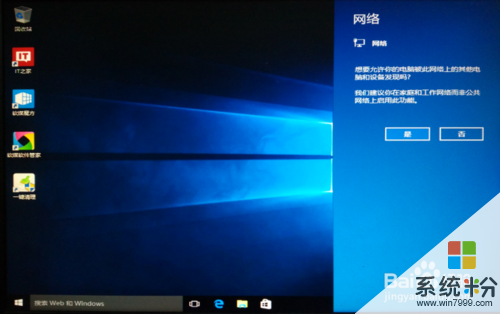
以上就是Win10正式专业版系统的安装教程,赶快去试试吧!
以上就是系统粉小编为您带来的win10永久激活后全新安装教程,win10专业版激活图文教程,win10新机激活步骤,希望大家能够永久激活成功!










