Win10更新总失败?学会这三招搞定它
经常有用户碰到过这样的问题,win10总是频繁提示更新,但是一更新又会失败,如此反复陷入死循环,也是挺尴尬的。如果你也遇到了这样的问题,那么就让快启动小编来给你献上Win10更新失败的几个解决办法!
方法一:删除更新缓存的文件首先我们需要关闭Windows Update服务,右键点击开始菜单,选择计算机管理→选择服务和应用程序→服务,找到Windows update服务并将其关闭。
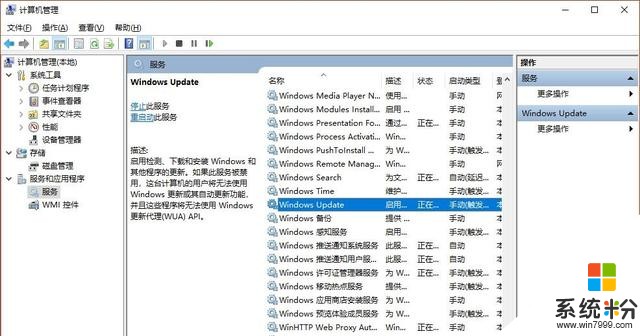
关闭后我们就要删除临时更新缓存文件,打开 C:\Windows\SoftwareDistribution 文件夹(c是系统盘),删除其中Download和DataStore文件夹中的所有文件。
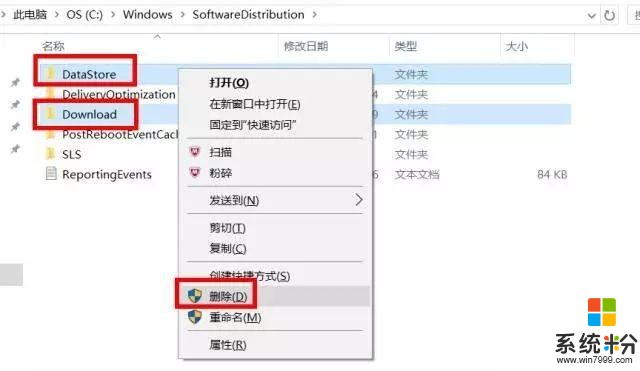
删除后腰重新开启Windows Update服务,方法与上面关闭步骤相同,找到后开启即可。
方法二:开启BITS等相关服务如果尝试第一种方法后还是无法更新,可以尝试接下来的方法步骤:确认BITS、Windows Update、Windows Installer、Software Protection等服务设置是否开启。如果未开启则需要将其打开。
首先点击开始菜单,搜索“服务”并打开。找到并双击打开“Background Intelligent Transfer Services”服务。
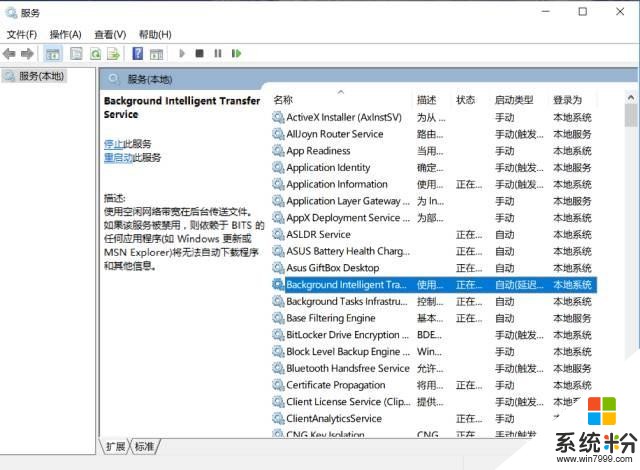
点击“常规”选项卡,将“启动类型”选择为“自动”或者“手动”选项,然后点击“服务状态”下面的“启用”按钮,选择应用并确定。
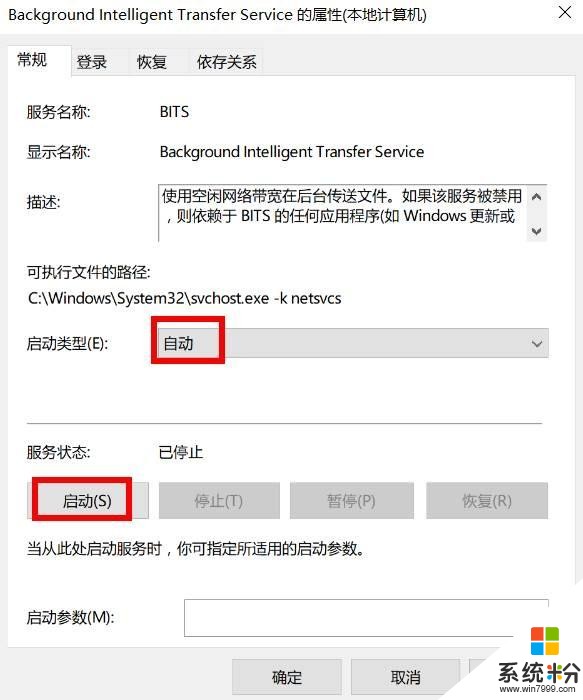
接着用同样的方法对“Cryptographic Services”、“Software Protection”、“Windows Installer”及“Windows Update”等服务项目进行启用操作。此时再试试Windows更新是否有问题。
方法三:修复Windows Update功能如果Windows Update功能故障也会造成更新失败问题,当上述方法还是无法解决,则可以尝试修复Windows Update功能。
以 管理员身份 运行CMD命令提示符,然后输入以下命令并且回车运行:DISM.exe /Online /Cleanup-image /Restorehealth。该命令可自动修复损坏或丢失的Windows系统文件。
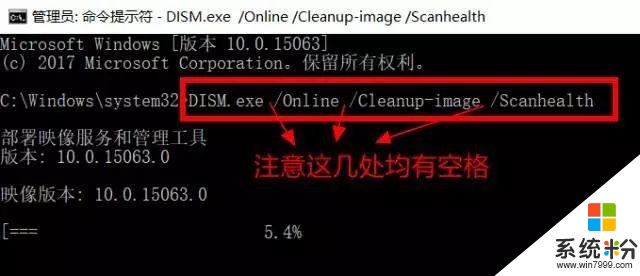
等待扫描进度到100%(通常这一过程需要几分钟甚至更长时间)。若检测正常,则显示“未检测到组件存储损坏,操作成功完成”。
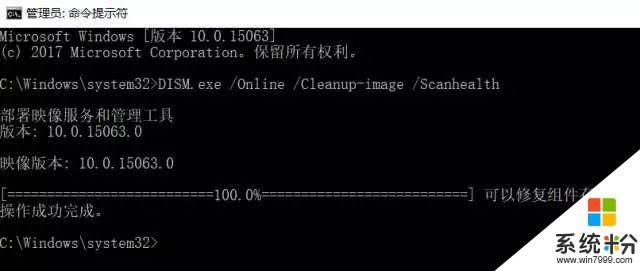
接下来,输入以下命令并回车执行:DISM.exe /Online /Cleanup-image /Restorehealth
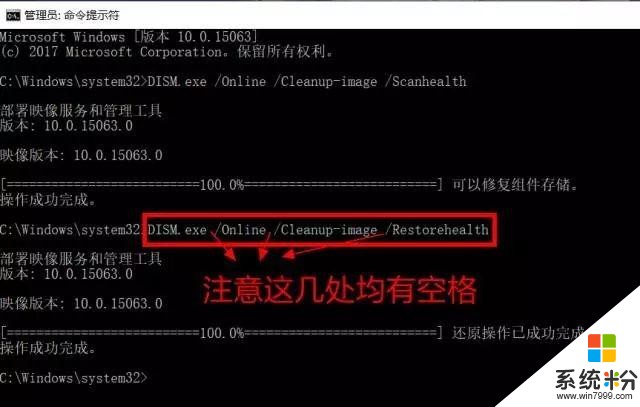
同样等待进度到100%。如果中途遇到问题,则自动进行修复,显示“还原操作已成功完成”。完成以上修复之后,关闭命令提示符窗口。然后打开Windows设置-更新和安全-Windows更新,重新运行Windows更新即可。
如此一来,Win10更新失败的问题就能解决了。虽说Windows更新老是容易出问题,但咱们也没法避免。大家要是在更新过程中遇到失败的情况,就不妨按照小编分享的方法操作一下!









