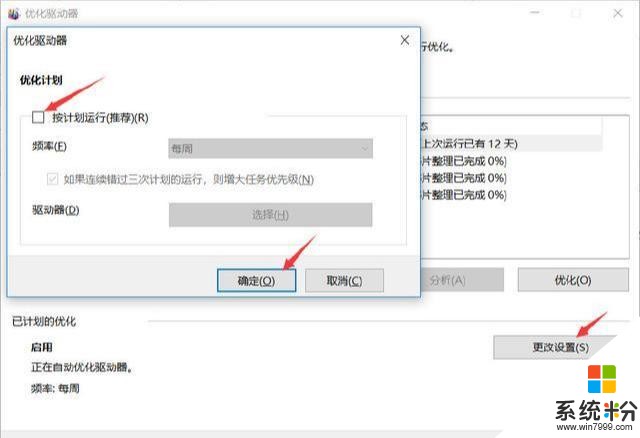Win10这样优化,让电脑流畅起来!
禁用开机自启
我们首先来对电脑的开机速度进行一下优化,因为有时候开机慢真的难以忍受,以前电脑开机慢的时候有想砸电脑的冲动。而拖慢开机速度的首先就是开机自启项了,这时我们可以用快捷键Ctrl+shift+ESC或者右击开始图标打开任务管理器找到任务管理器
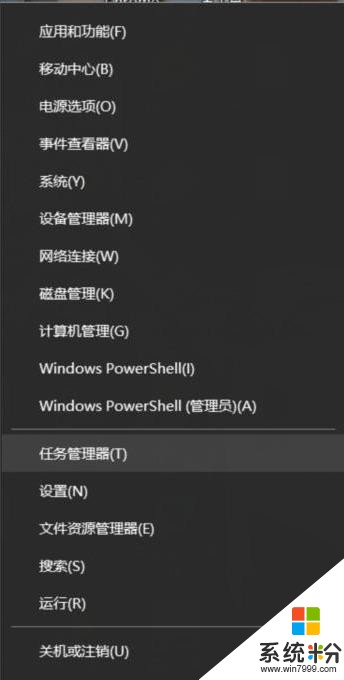
而在打开任务管理器的时候我们首先打开详情信息,然后找到启动,最后右击禁用不需要的自启项(建议关闭所有自启项/根据自己的需求)
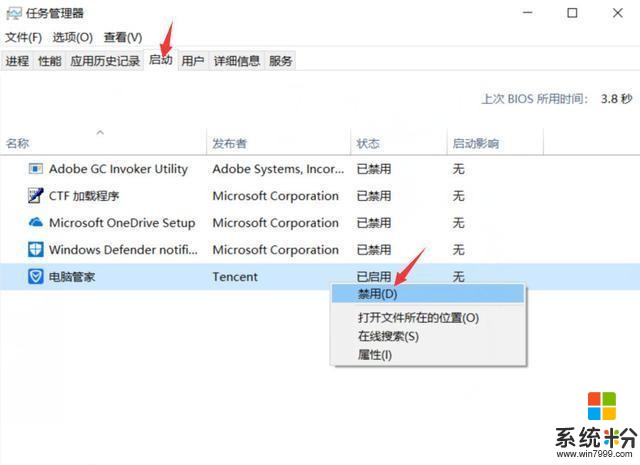
关闭不常用服务
1、打开“服务”
首先在小娜搜索的搜索框中输入“服务”点击服务图标(或者用快捷键win+r打开运行窗口,然后输入运行命令services.msc输入完后回车即可
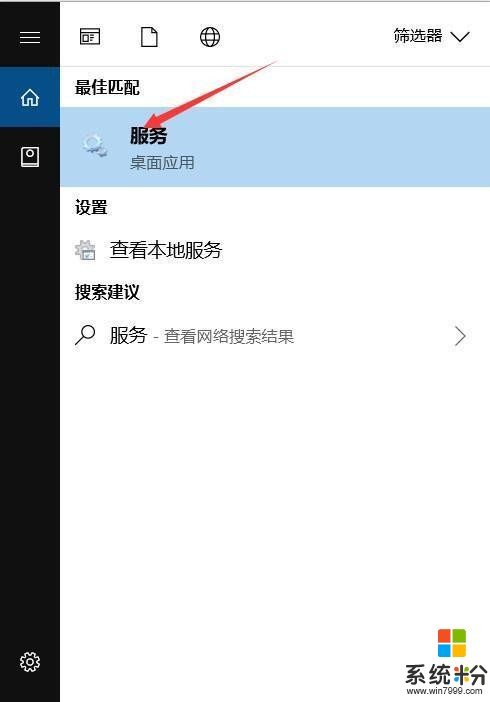
2、禁用Windows Search和Windows update
禁用这两个服务的启动可以关闭系统更新,找到这两个服务后先将服务状态停止(禁止windows update服务有可能导致应用商店打不开,如果需要打开应用商店且遇到这种情况,将windows update服务重新打开即可。)
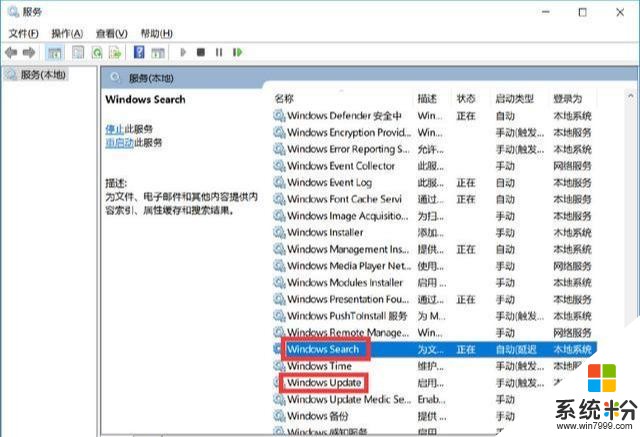
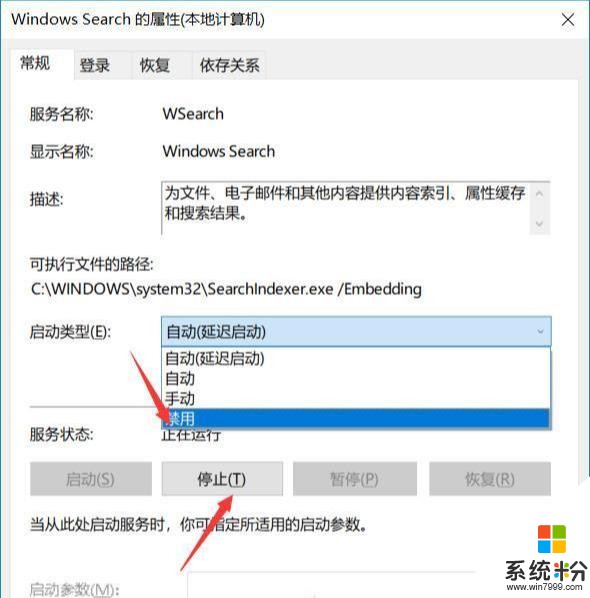
3、禁用家庭组所有服务
之所以把家庭组所有进程直接禁用,是因为我们自己使用电脑的话几乎是用不到这个服务的,而开了这个进程只会占用我们的电脑资源。
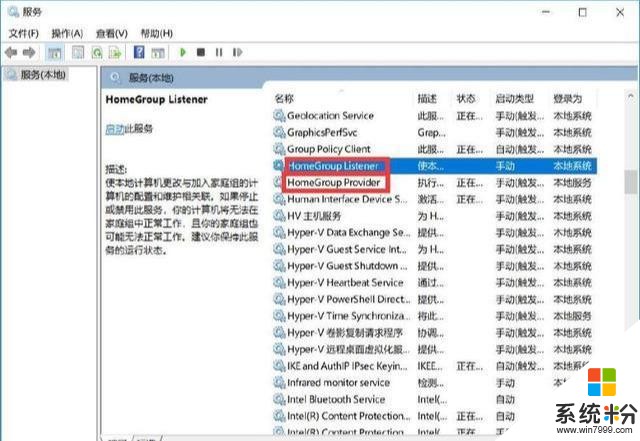
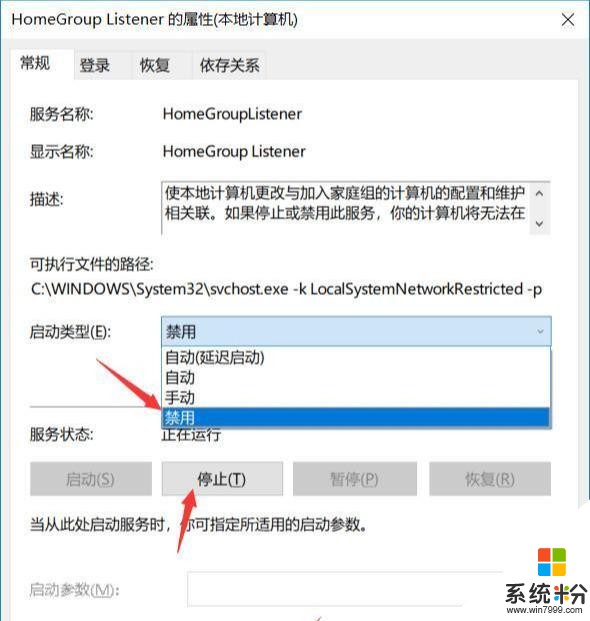
4、Superfetch服务延时启动
设置Superfetch服务延时启动,也可以加快开机速度
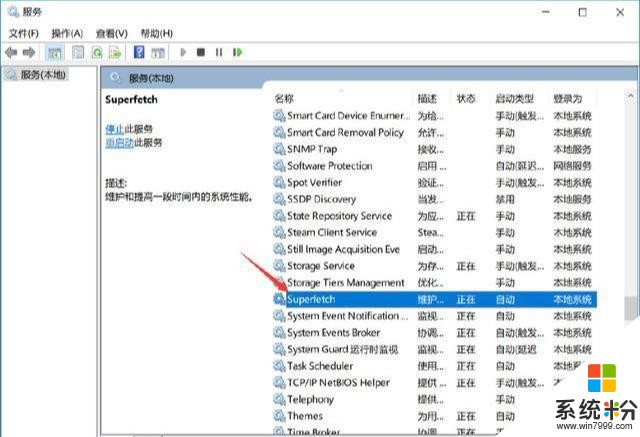
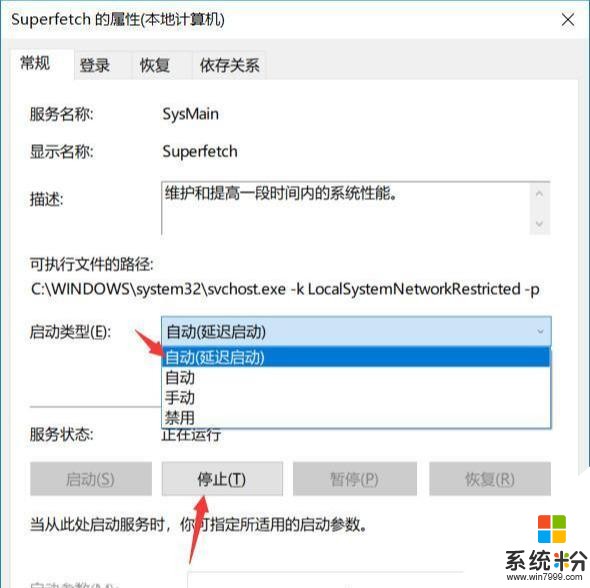
磁盘优化
磁盘特别是系统盘(c盘)对电脑运行速度起着至关重要的作用,因此我们可以对磁盘进行优化
1、打开我的电脑,选择要进行优化的磁盘,右击选择“属性”
2、进入“属性”后选择常规选项,点击“磁盘清理”,而电脑检查计算这些文件基本上都是没什么用的,所以可以将全部选项选择进行删除
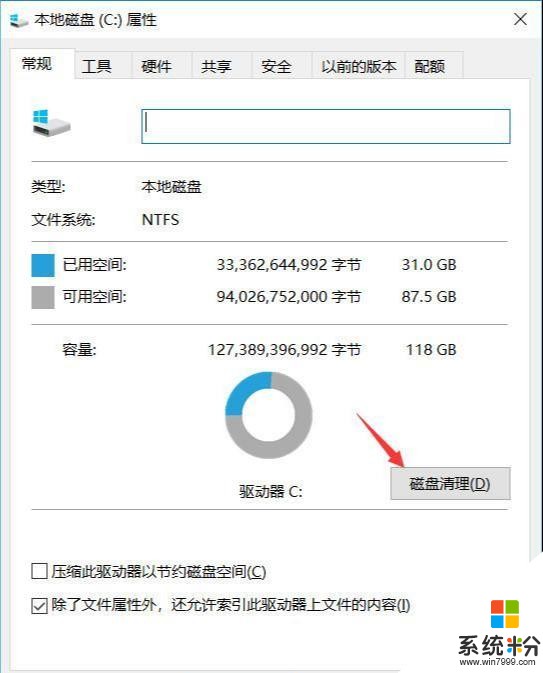
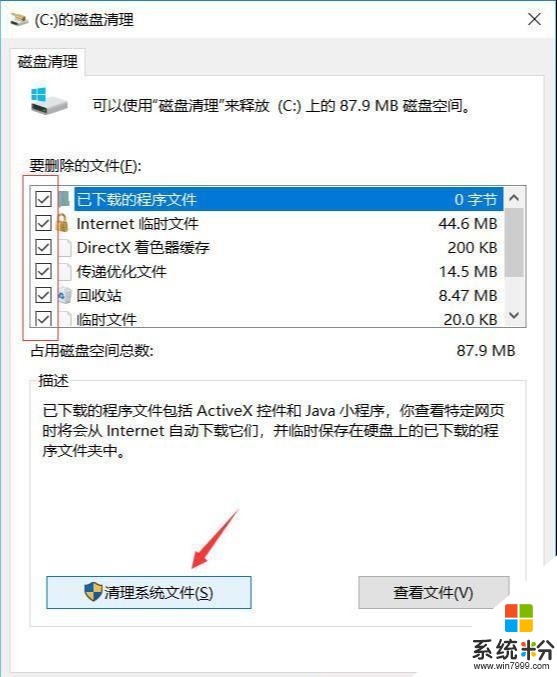
3、接下来选择“属性”中的“工具”选项,此时我们可以看到“检查”和“优化”选项,我们先进行“检查”然后再进行优化“优化”
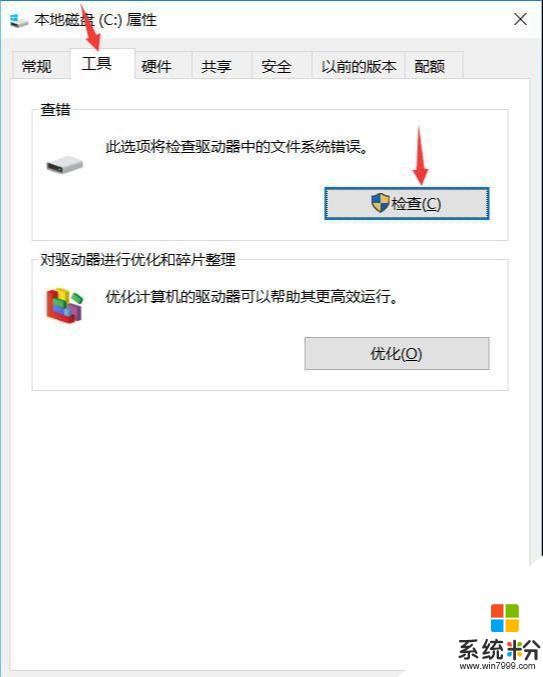
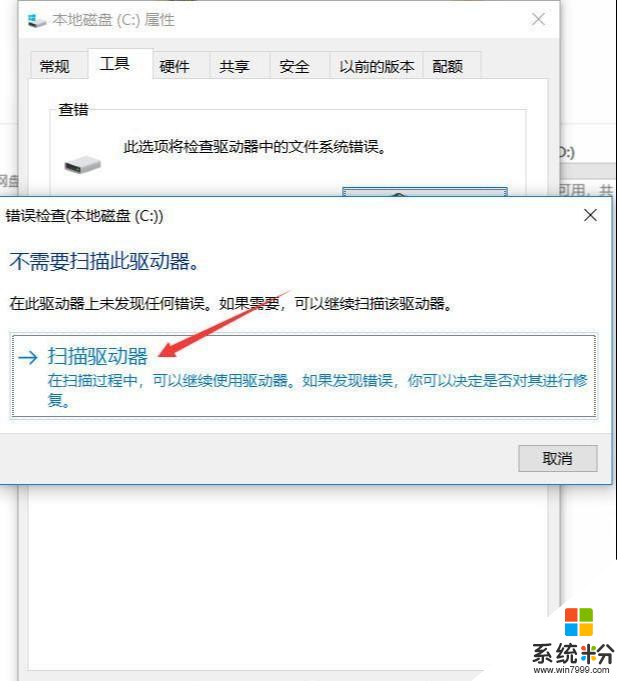
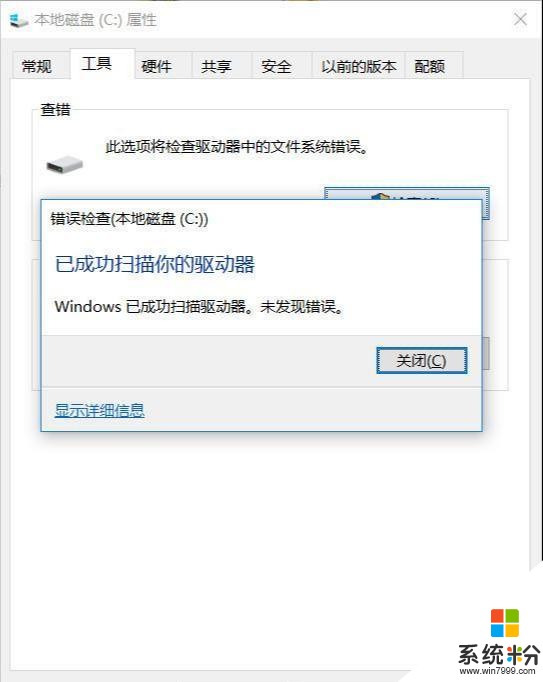
检查完后我们可以将选项框关闭,紧接着的是“优化”(建议将所有磁盘都进行一下优化)
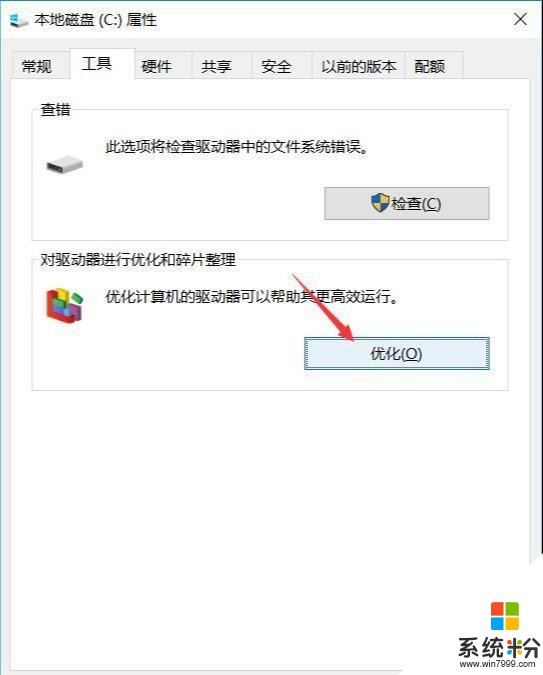
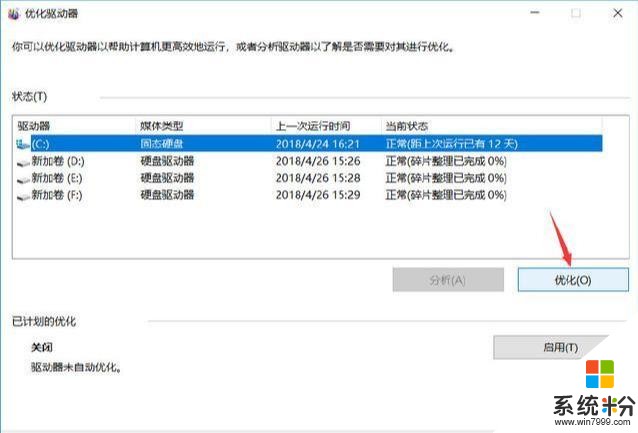
还有必要提到的一点是,我们可以把“已选择优化关闭”,每次自己手动优化就好,开启的话反而一直占电脑资源,完全没有必要