Win7系统和win10系统共享打印机之法
打印机是办公室经常会用到的打印设备,而有时候办公室只有一台打印机,那么为了方便使用我们就可以通过局域网来共享打印机,那么如果局域网中有和win10系统的话,要怎么设置共享打印机呢?接下来给大家介绍一下Win7系统和win10系统设置共享打印机的方法吧。
1、要想实现局域网中Win10和Win7共享打印机操作,就必须创建"家庭组",同时将想要共享打印机的各计算机加入"家庭组",然后才能正常使用共享打印机。对此在Win10系统中,右击"Windows"开始菜单,从其右键菜单中选择"控制面板"项进入;
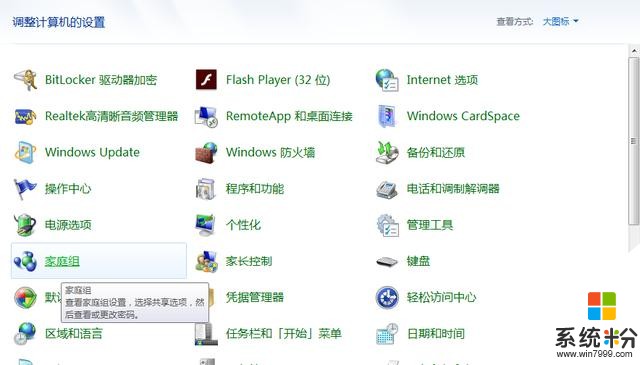
2、在"控制面板"界面中找到"家庭组"项点击进入。从打开的"家庭组"界面中,点击"创建家庭组"按钮,以创建一个新的家庭组;
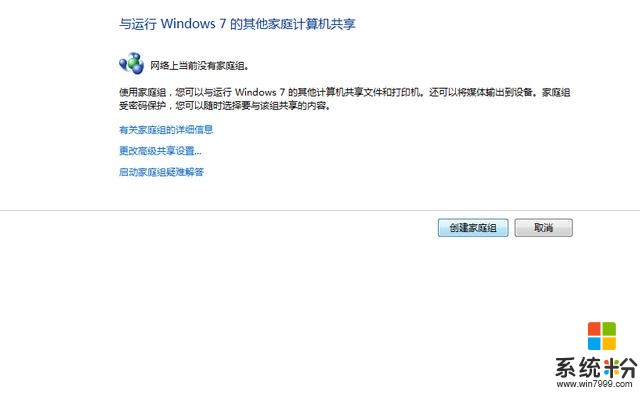
3、当出现如图所示的"与其它家庭成员共享"界面时,将"打印机和设备"右侧的选项设置为"已共享",点击"下一步"按钮;
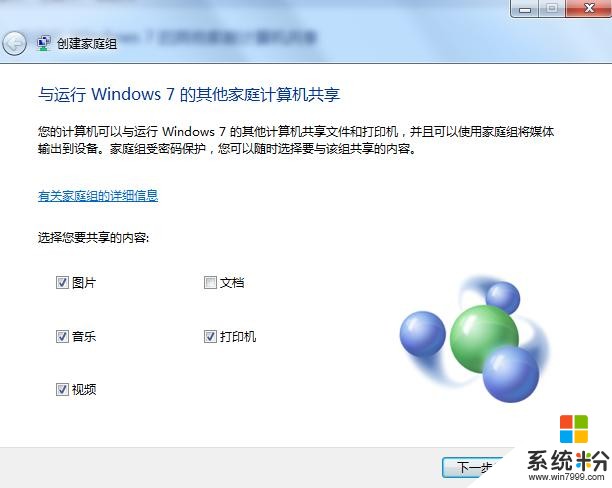
4、创建"家庭组"完成后,将显示"家庭组密码",此密码用于局域网其它计算机加入此"家庭组"时的凭证;
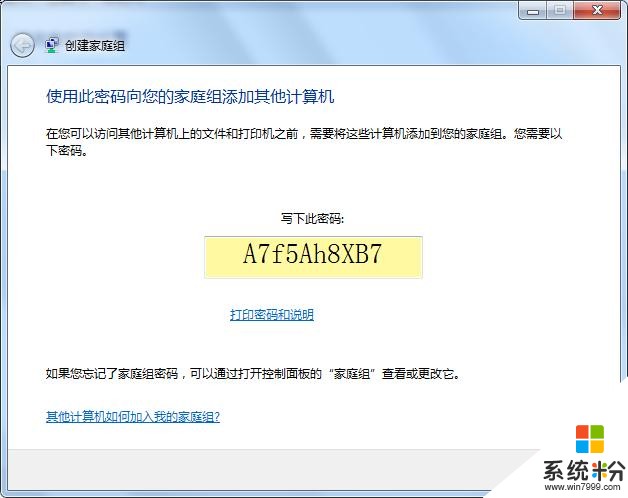
5、接下来在Win7系统中进行设置:打开Win7系统的"控制面板",从中找到"家庭组"项进入,此时系统将怎么搜索局域网中的"家庭组"并列表,从中就可以找到Win10所创建的家庭组,在此直接点击"立即加入"按钮;
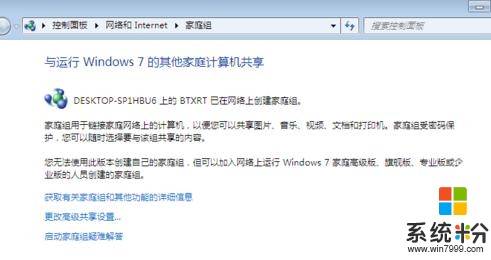
6、此时将打开"与家庭其它成员共享"界面,在此界面中可以设置Win7系统与其它计算机共享内容,至少勾选"打印机"项,以便与其它计算机共享打印机;
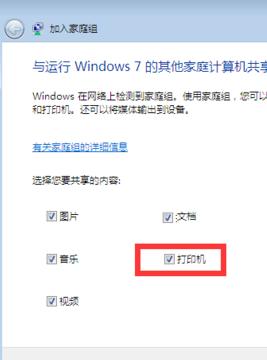
7、最后在如图所示的界面中,输入"家庭组密码"并点击"下一步"按钮以完成加入"家庭组"的操作;
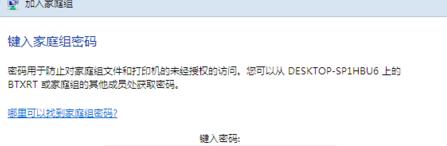
8、共享打印机设置方法:
在想要使用共享打印机的计算机,进行如下设置:打开"控制面板",找到"设备和打印机"项点击进入;
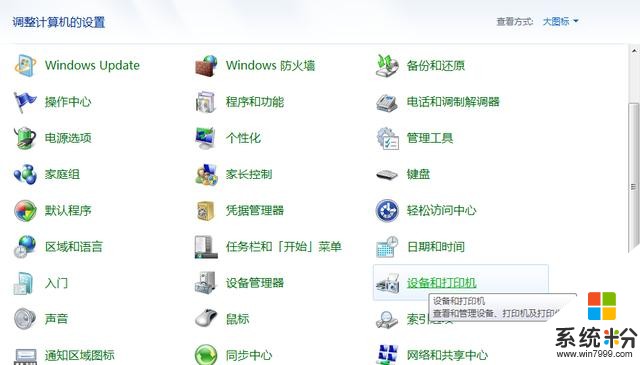
9、从打开的"设备和打印机"界面中,右击界面空白处,从其右键菜单中选择"添加打印机"项;
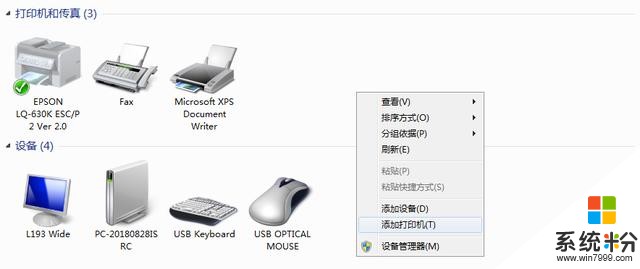
10、待打开"添加打印机"向导界面后,点击"添加网络、无线和BlueTooth打印机"按钮;
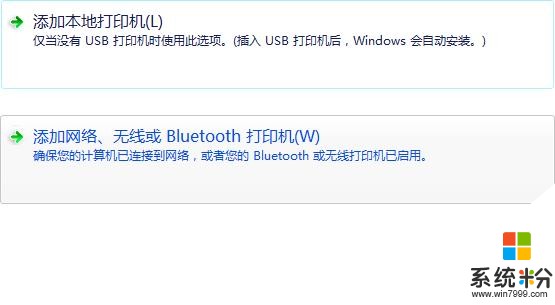
11、接下来将自动搜索局域网中已共享的打印机并列表,如图所示,选中要设置使用的共享打印机,点击"下一步"按钮;
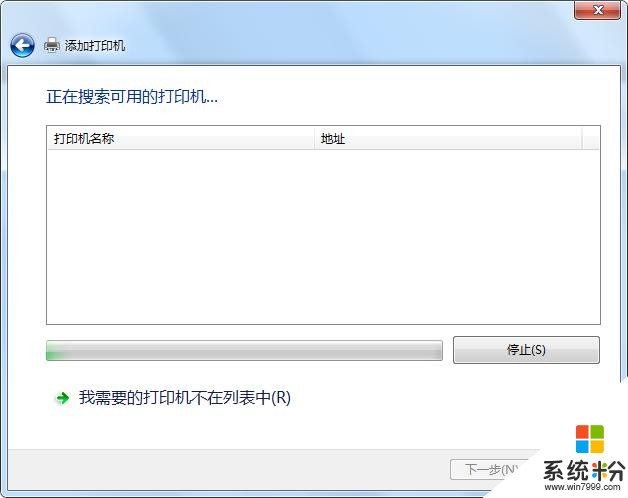
此时将弹出"Windows打印机安装"界面,打印机安装程序正在查找并安装相关打印机驱动程序;
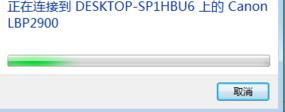
13、成功安装局域网共享打印机驱动后,将提示"设置打印机名称",待点击"下一步"按钮后,整个局域网共享打印机设置完成;
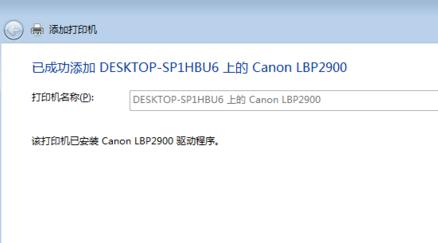
14、至此就可以正常使用局域网共享打印机啦,可以在"设备和打印机"界面中找到已成功添加的局域网共享打印机。

关于Win7系统和win10系统设置共享打印机的方法就给大家介绍到这边了,有需要的用户们可以参照上面的方法步骤来进行操作吧。
文章素材来自于网络,小编整理发表,如有雷同,纯属巧合!









