只需6个快速步骤,小编帮你恢复Windows 10中的缩略图!
在Win10中重置或恢复缩略图是用户倾向于在计算机上执行的操作,几乎每隔一段时间都会执行。如果图标和/或缩略图以某种方式损坏,使其变为空白,或已被其他应用程序接管,或者它们只是在正常情况下不能正常显示,则会发生这种情况。

在这种情况下,通过重置图标缓存来恢复缩略图可以帮助解决问题。缩略图缓存也是如此,通常用于保留图像预览,以及视频和文档的预览。
Win10通常会保留一个缓存数据库,其中包含计算机系统上每个文件夹,文档,视频和照片的缩略图图像,用于快速显示该文件的预览,或帮助您在打开文件夹之前查看文件夹的内容。
随着更多的文件夹和文件的创建,随着时间的推移,这个问题会不断增加,因此数据库可能会损坏,这体现在文件资源管理器显示不正确的缩略图或文件不显示相同的预览,或者它们可能根本就不存在。
谢天谢地,您可以使用几种解决方案来恢复Win10中的缩略图,如下所示。
FIX:在Win10中恢复缩略图
1.使用磁盘清理
--点击开始并打开文件资源管理器
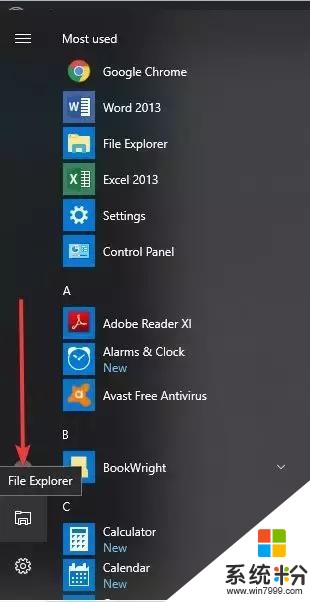
--在左侧窗格上,单击This PC。
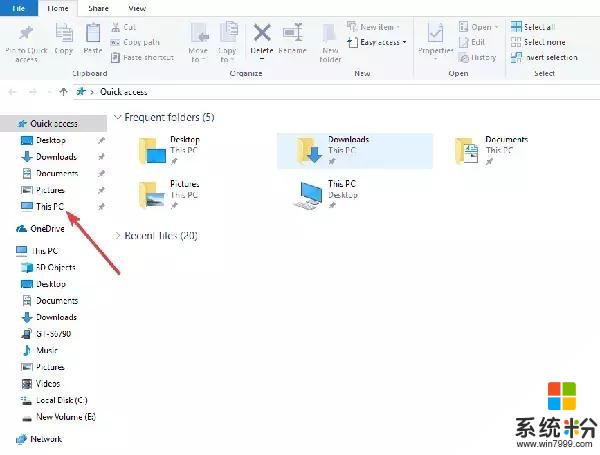
--右键单击安装windows 10操作系统的C:驱动器
--选择属性。
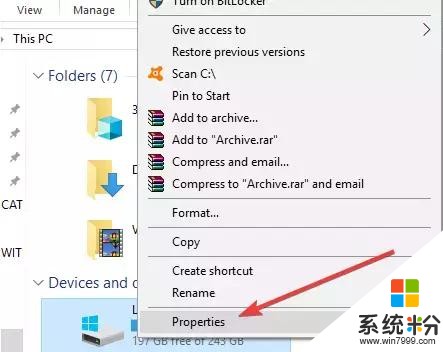
--单击磁盘清理
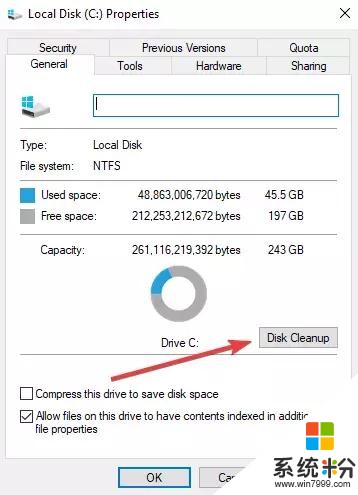
--检查缩略图选项,并取消选中所有其他选项。
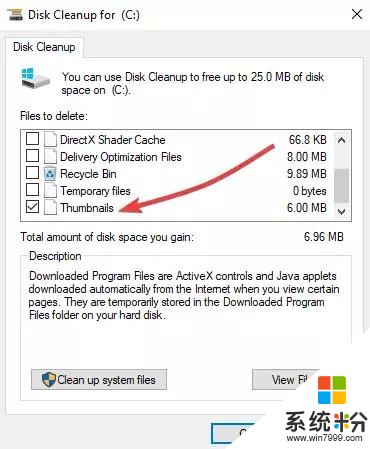
--点击确定。
--点击删除文件确认并完成任务。
2.使用提升的命令提示符
如果尝试使用磁盘清理工具并且无法在windows 10中恢复缩略图,请尝试使用提升的命令提示符选项中的命令行。 去做这个:
--打开开始。
--键入CMD并右键单击命令提示符。
--选择作为管理员运行
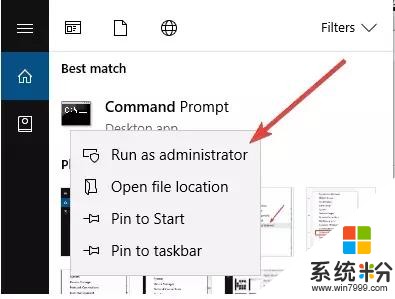
--输入以下命令停止文件资源管理器并按下回车键:taskkill / f / im explorer.exe
键入以下命令删除所有缩略图数据库文件而不要求确认:del / f / s / q / a%LocalAppData%MicrosoftWindowsExplorerthumbcache _ *。db
--按回车键:
--键入以下命令以启动文件资源管理器并按Enter键:start explorer.exe
--关闭命令提示符以完成任务。
您的文件和文件夹应该能够使缩略图预览现在正确显示。
3.检查文件夹设置
如果您仍然无法在windows 10中恢复缩略图,则某人可能会干扰您的文件夹设置。 在这种情况下,请执行以下操作来修复它:
--打开文件浏览器。
--点击查看
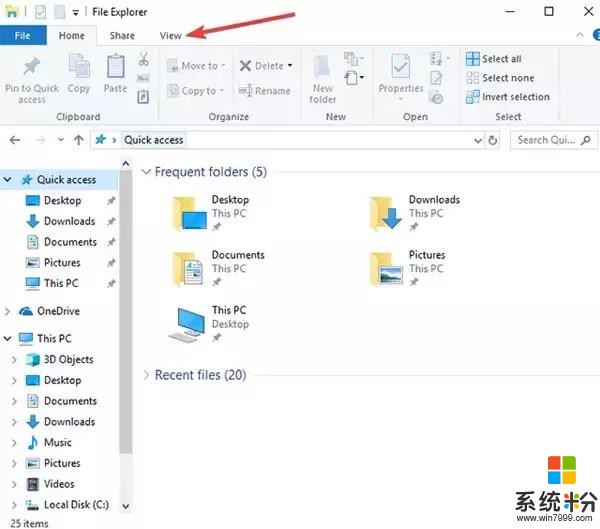
--点击选项打开文件夹选项。
--点击查看
--请务必清除始终显示图标的复选标记,而不要使用缩略图
--点击应用。
--点击OK并退出
您的文件和文件夹应该能够使缩略图预览现在正确显示。
4.使用运行命令
去做这个:
右键单击开始并选择运行
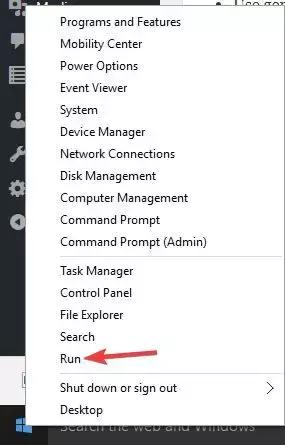
--类型:cleanmgr.exe
--按Enter键
--向下滚动并选中缩略图旁边的复选框,然后单击确定
5.使用控制面板
--点击开始并点击控制面板
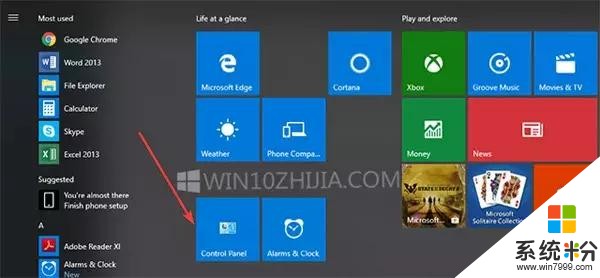
--点击所有控制面板项目
--选择系统
--在左侧,进入高级系统设置并点击它
--在高级选项卡下,选择性能设置
--在“视觉效果”选项卡下,您会看到显示缩略图而不是图标,并确保选中该选项
--单击应用并退出,然后根据需要重新启动文件资源管理器
6.重置并重建缩略图缓存
为此,请重新启动,然后重新构建缓存,如下所述:
重置缓存:
--右键单击桌面的空白区域,然后单击个性化。
--点击显示属性链接。
--在“颜色”下,选择“中等”(16位),然后单击“应用”。 如果您已经选择了中(16位),则选择最高(32位)。 有时您需要先重新启动,然后继续下一步。 尝试两种方法,然后单击“是”确认新设置。
--选择最高(32位)并单击确定。 如果您已经选择了最高(32位),请选择中等(16位)。
--点击是确认新的设置。
重建缓存
--打开文件夹选项以选择(点)显示隐藏的文件和文件夹
--打开Windows资源管理器窗口。
--转到C:用户(用户名)ImageAppDataLocal
--右键单击ImageIconCache.db并单击删除。
--点击是确认删除。 这会将文件删除到回收站。 完成后清空回收站是安全的。
--关闭窗口并清空回收站,然后重新启动计算机。
--当您返回时,您会注意到ImageIconCache.db文件的大小较小,并且修改日期现在是当前日期。 如果由于某种原因ImageIconCache.db不存在或者大小变化不大,那么只需重新启动计算机即可。 在----某些情况下,您可能需要重新启动几次。
--图标缓存已重建。









