win10系统如何重装?笔记本U盘重装win10系统方法
发布时间:2018-08-31 浏览数:
win10系统如何重装?笔记本U盘重装win10系统方法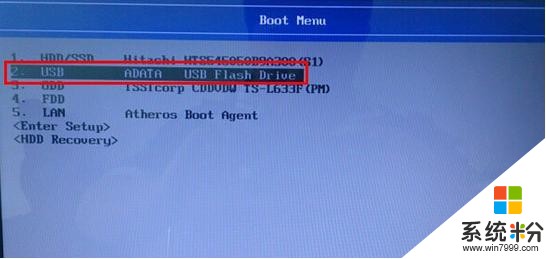
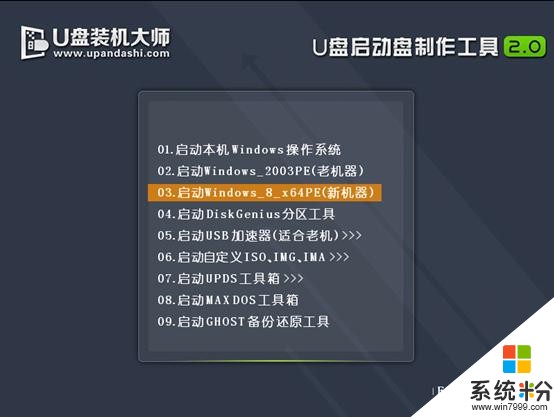
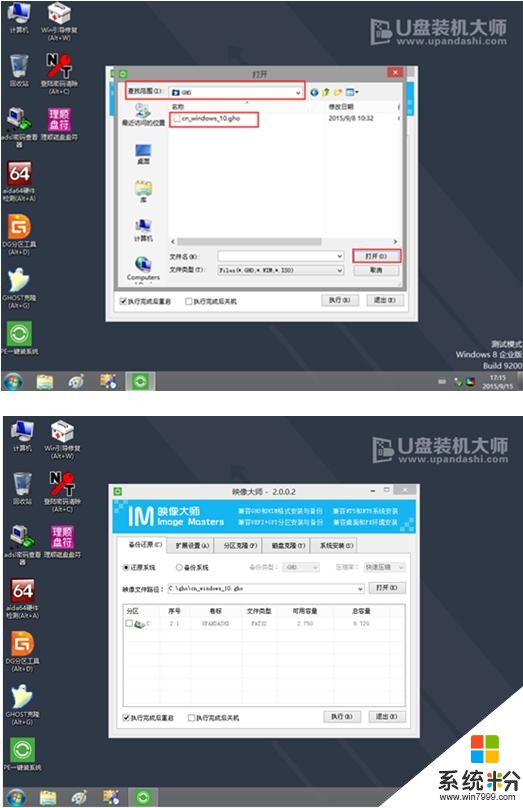
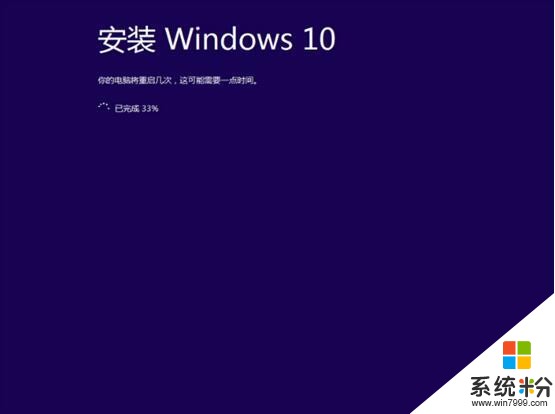
win10系统如何重装?随着win10系统功能的完善,越来越多的人想要为自己的电脑重装win10系统。不过很多用户对于重装系统一窍不通,不知道如何才能重装win10系统。重装系统借助U盘重装是最方便的,那么下面就让小编为大家带来笔记本U盘重装win10系统方法。
系统准备工作:
【1】首先咱们最好准备一个4G以上的u盘,并把它成功制作u盘系统安装盘。
【2】从网站下载好win10系统,并把它储存到U盘启动器盘中。(CHO文件内)
装系统具体流程:
【1】把已经制作好的启动盘插入笔记本USB的插口中,接着我们按下电源重启开机,然后在开机画面出现的时候,快速的按下启动快捷键,选择选择u盘启动引导。
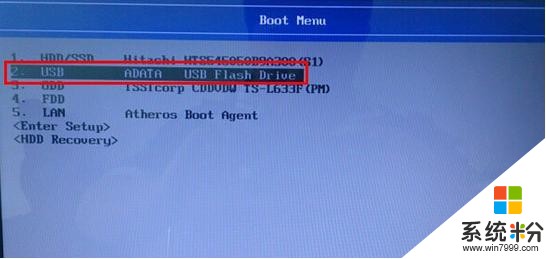
【2】进入“装机大师”菜单后,我们按下回车键执行【03】启动Win8PE装机维护版(新机器)。
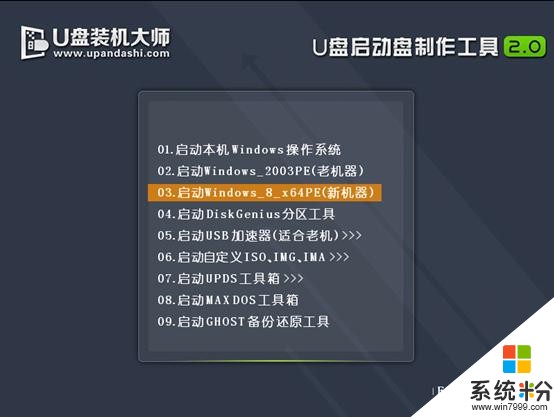
【3】运行“映像大师”,系统将会自动选取安装的分区。我们只要点击“确定”,就可以一键装系统了。
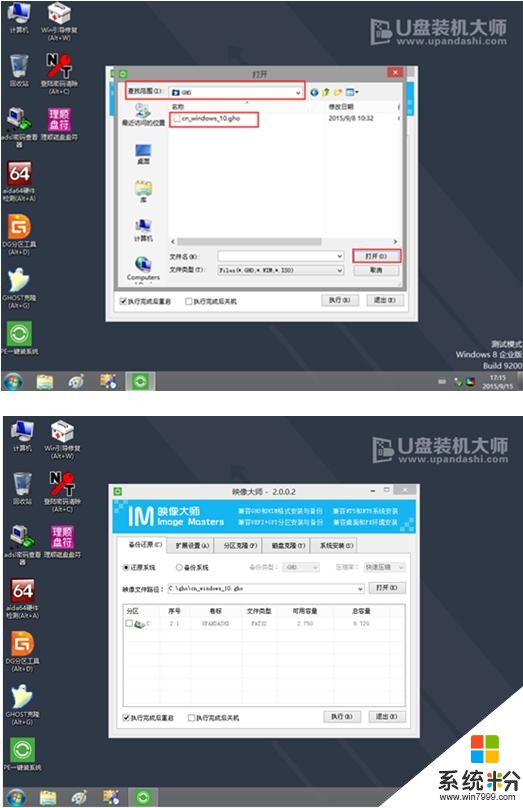
【4】这个时候,我们就只要耐心的等待系统中的镜像释放完毕,最后重启电脑,完成后续安装即可。
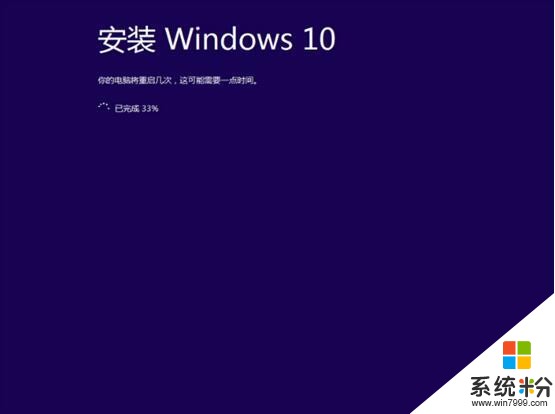
以上就是小编为大家带来的笔记本U盘重装win10系统方法。U盘重装win10系统,我们可以使用黑鲨装机大师来制作U盘启动盘,之后就可以重装系统。









