win10系统如何彻底关闭Windows10易升
很多朋友反馈在使用电脑的时候,突然弹出一个微软Windows10易升的界面,那么Win10易升是什么,怎么样才可以彻底关闭Win10易升呢?下面小编分享win10系统如何彻底关闭Windows10易升方法:
1、在win10系统桌面上,开始菜单。右键,运行。

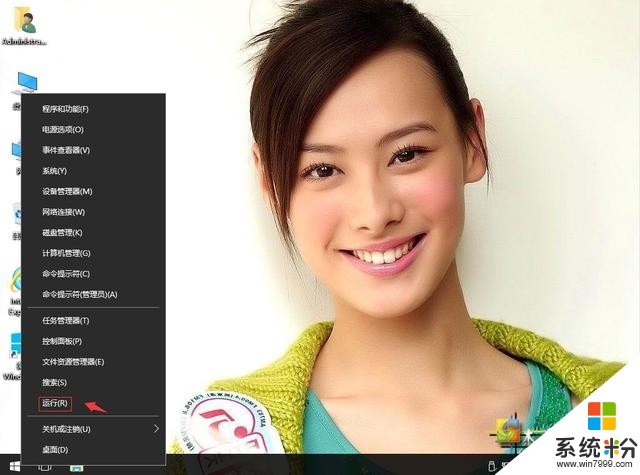
win10系统如何彻底关闭Windows10易升-1
2、输入services.msc,再确定。
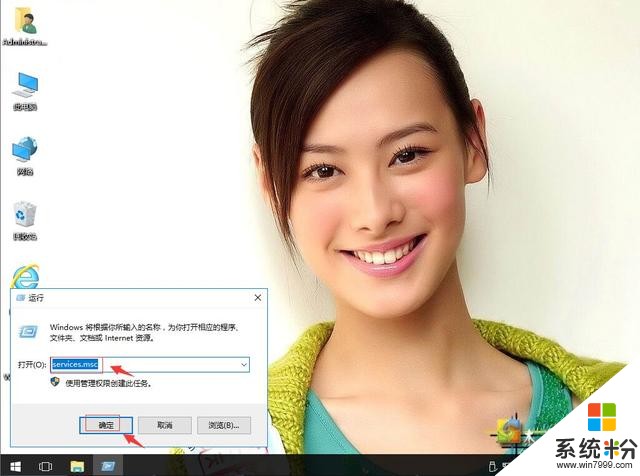
win10系统如何彻底关闭Windows10易升-2
3、在服务中,找到Windows Update服务。
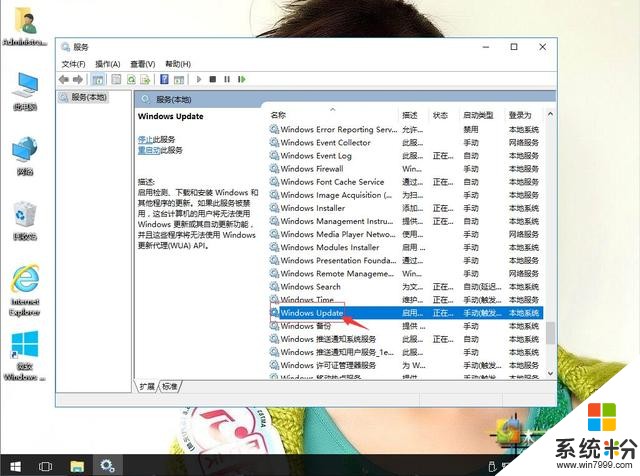
win10系统如何彻底关闭Windows10易升-3
4、右键,属性。
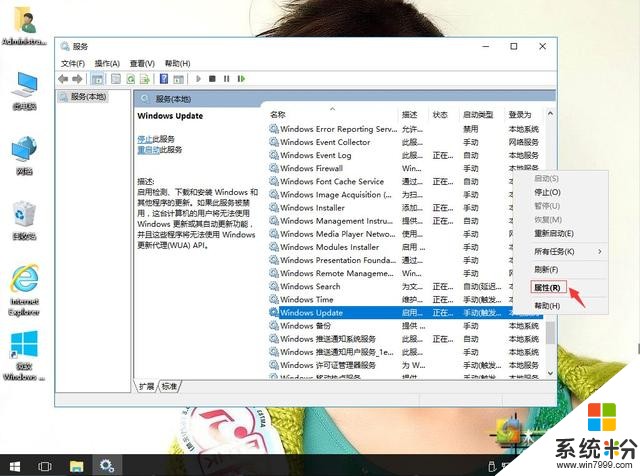
win10系统如何彻底关闭Windows10易升-4
5、启动类型:自动。然后再应用,确定。
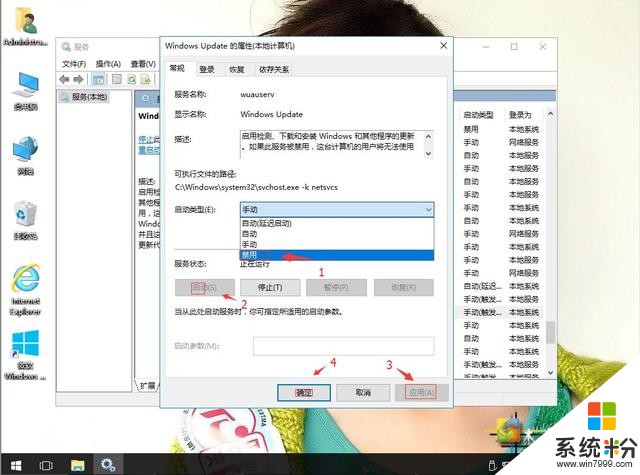
win10系统如何彻底关闭Windows10易升-5
6、打开此电脑,搜索任务计划程序。然后双击打开。
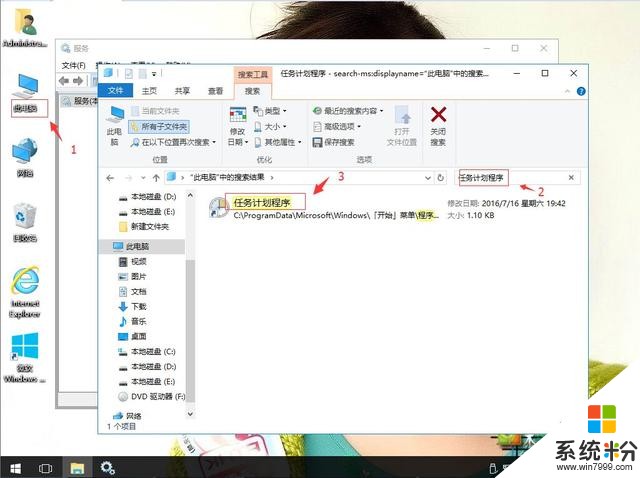
win10系统如何彻底关闭Windows10易升-6
7、在任务计划程序中,依次打开任务计划程序库\Microsoft\Windows\UpdateOrchestrator。在右侧找到UpdateAssistant。再单击禁用。
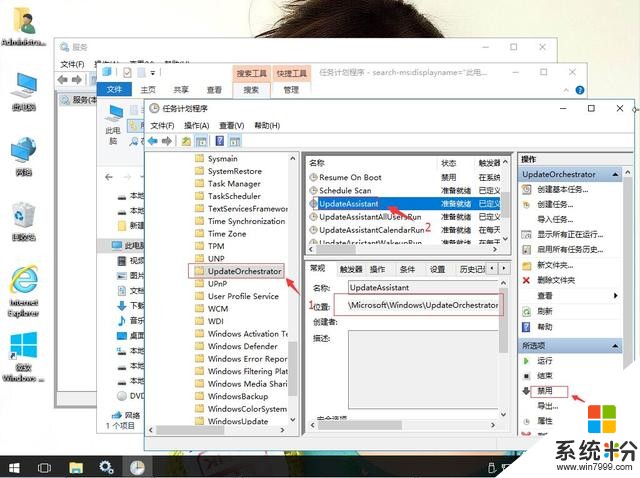
win10系统如何彻底关闭Windows10易升-7
8、找到UpdateAssistantAllUsersRun。再单击禁用。
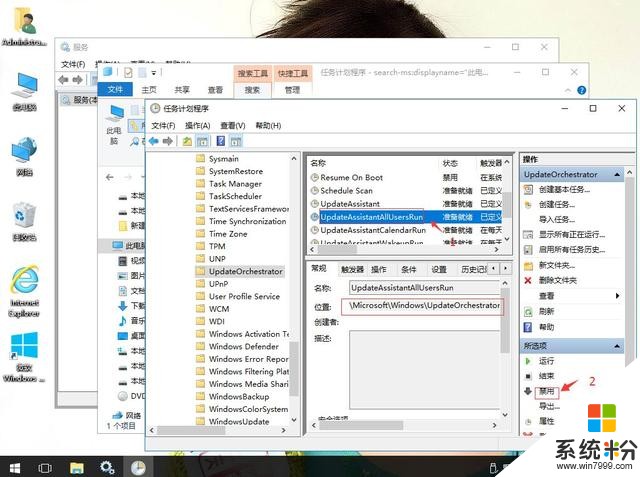
win10系统如何彻底关闭Windows10易升-8
9、找到UpdateAssistantCalendarRun。再单击禁用。
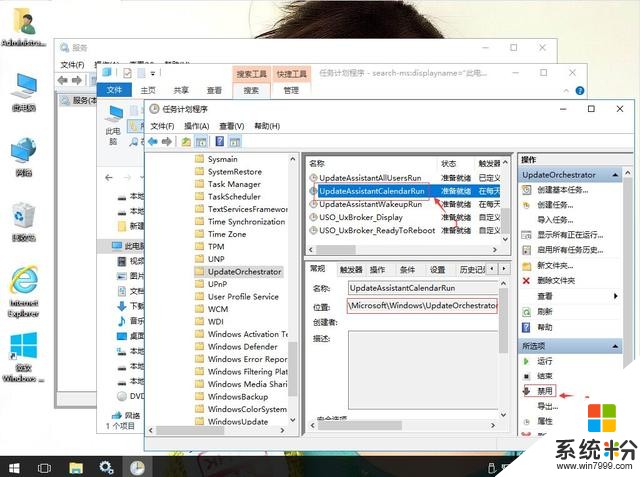
win10系统如何彻底关闭Windows10易升-9
10、找到UpdateAssistantWakeupRun。再单击禁用。
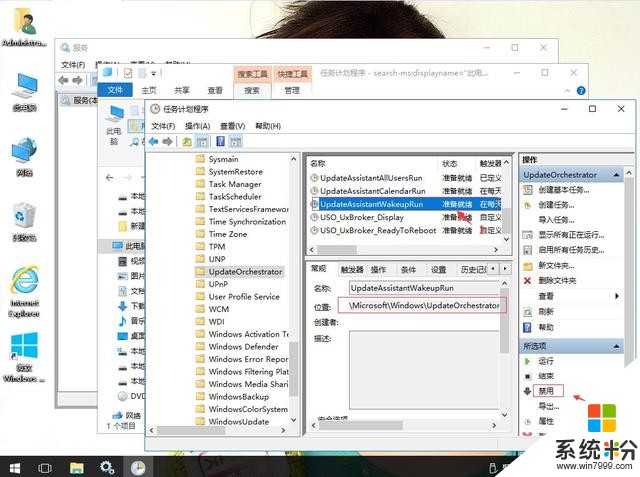
win10系统如何彻底关闭Windows10易升-10









