在win10系统下设置局域网内磁盘共享的方法
发布时间:2018-08-06 浏览数:
最近小编的一个朋友问如何在局域网内设置磁盘共享?处于同一局域网中的电脑,我们可以将电脑中的磁盘设置其共享属性,那么大家就都可以方该磁盘中的内容,实现资源共享。那么,应该如何操作呢?在接下来的内容中,下面小编就给大家带来在win10系统下设置局域网内磁盘共享的方法,一起来看看吧。
首先打开磁盘右键属性,如下图所示
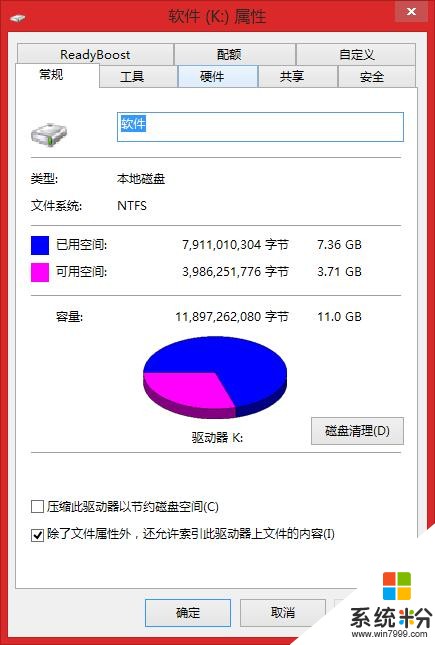
我们选择 共享 选项 ,接着点选 高级共享 按钮, 如下图
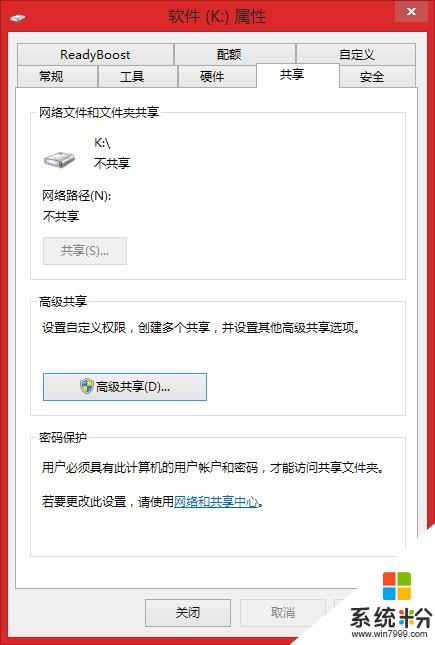
点选 高级按钮 后,这里我们添加everyone的权限,要什么样的权限,由客户具体环境所定,但是至少选择 读取 ,然后确定
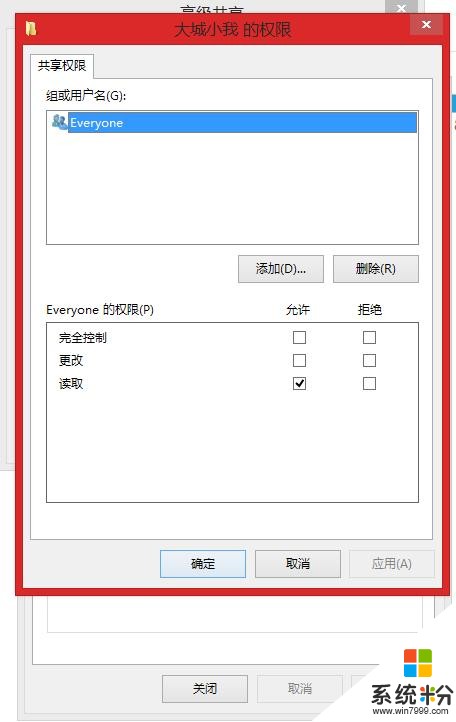
然后继续点选 安全 选项 ,接着在点击 高级共享 ,如下图所示
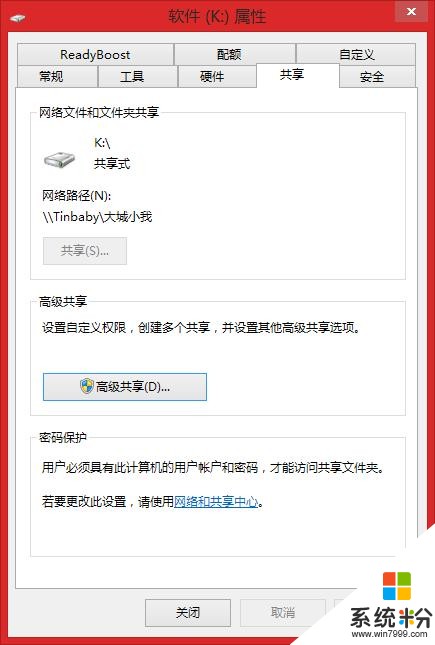
点选 高级共享 后,弹出如下界面,这里主要是添加everyone用户,点击 高级 按钮
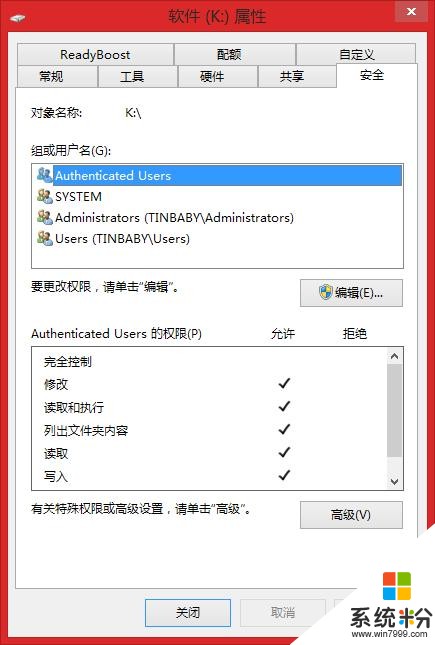
出现如下面界面,这里接着点击下图中的 编辑 按钮,然后点击 添加 按钮,继续看图
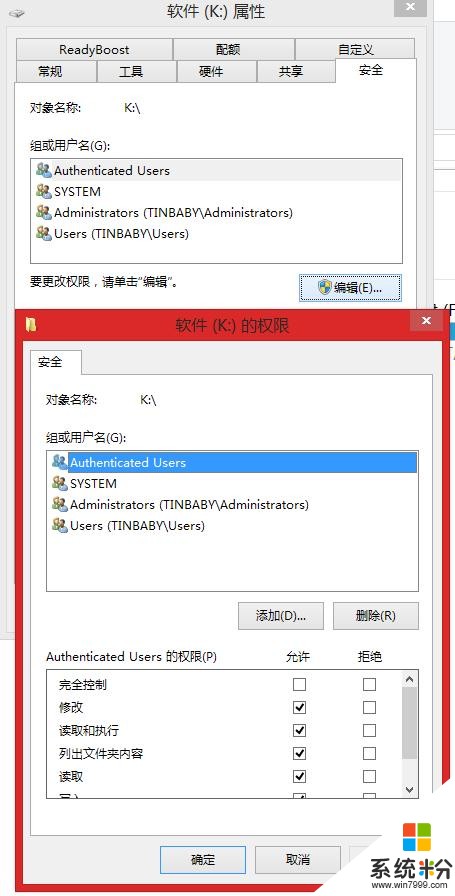
弹出如下界面,选择 高级 按钮,看图继续
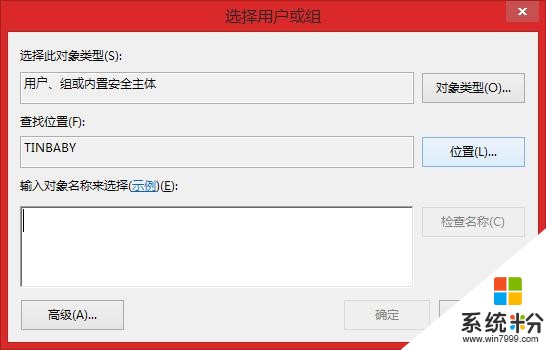
找到 everyone 用户 ,选中后点选 添加 按钮,在这里还可以设置everyone的权限,最后不要忘记点击 确定
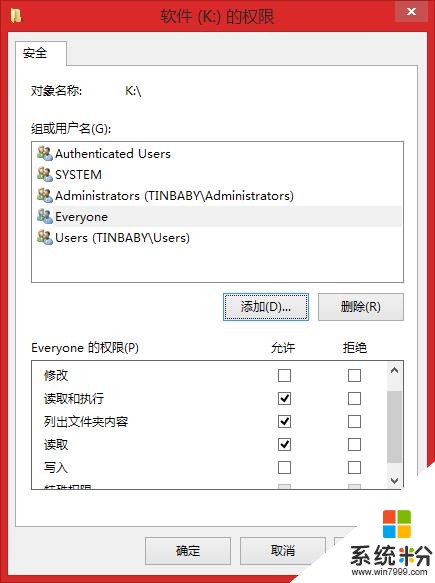
接着继续点击 确定 按钮
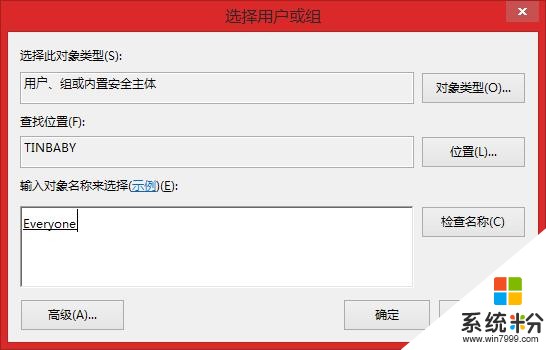
然后这里就有了everyone的用户,那么我们的设置就完成了,
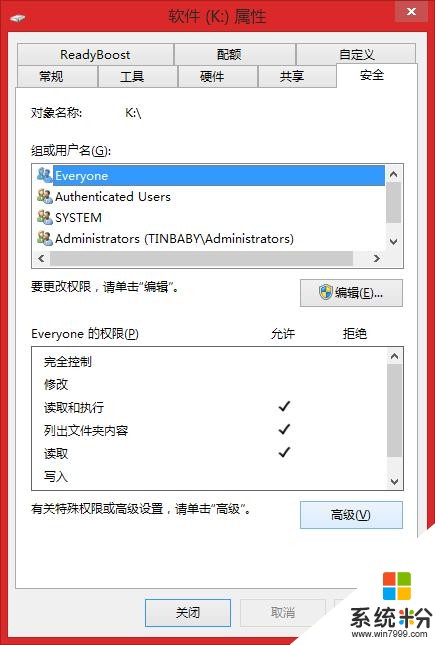
这里是最后的效果图,多个了小图标。










