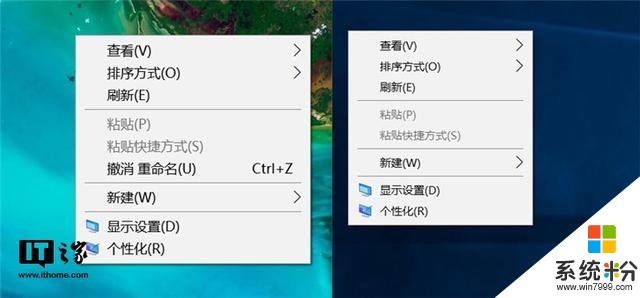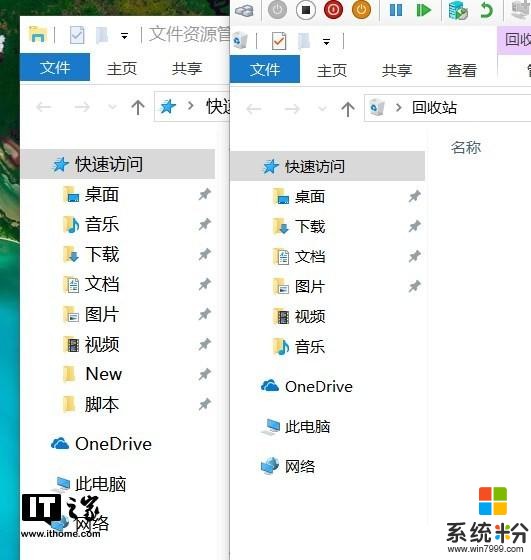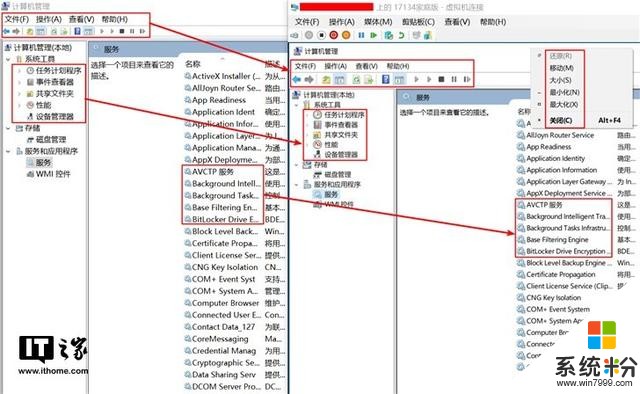如何解决Win10屏幕字体缩放模糊
笔者前段时间买了一台小米笔记本Pro,除了有字体模糊的问题外,还是比较满意的。这台笔记本是15.6英寸,1080P的屏幕,自带Windows10家庭版,默认使用125%的缩放。Windows10的UWP应用显示效果还过得去,但传统的EXE软件显示就一塌糊涂了。下面分享一下我是如何解决大部分传统软件的字体模糊问题的。

一、打开设置中的“允许Windows尝试修复应用,使其不模糊”。
这个开关的路径是:设置——系统——显示——缩放与布局——高级缩放设置。虽然打开了这个开关,但我还真不知道它修复了什么,感觉没什么效果,不过应该比不打开好点的。
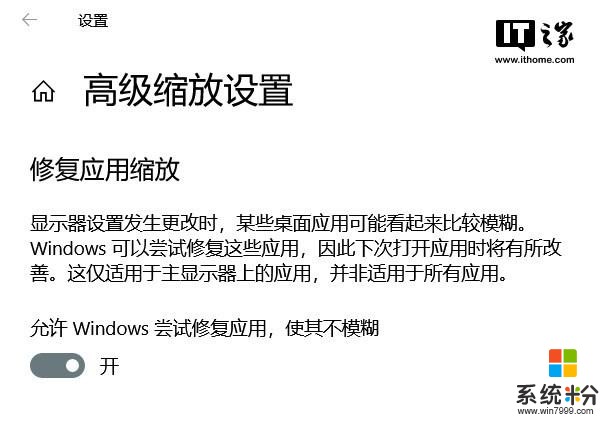
二、自定义软件的DPI缩放。
在Windows10的最新几个版本中,可以自定义第三方软件的DPI缩放。对于显示模糊的软件,找到并选择其主程序,右键打开属性,在兼容性标签页中,选择更改高DIP设置,在打开的对话框中,勾选“替代高DPI缩放行为”,然后在下拉框中选择“应用程序”,之后关闭打开的窗口,重新打开软件,应该就不模糊了。以迅雷官方精简版为例:
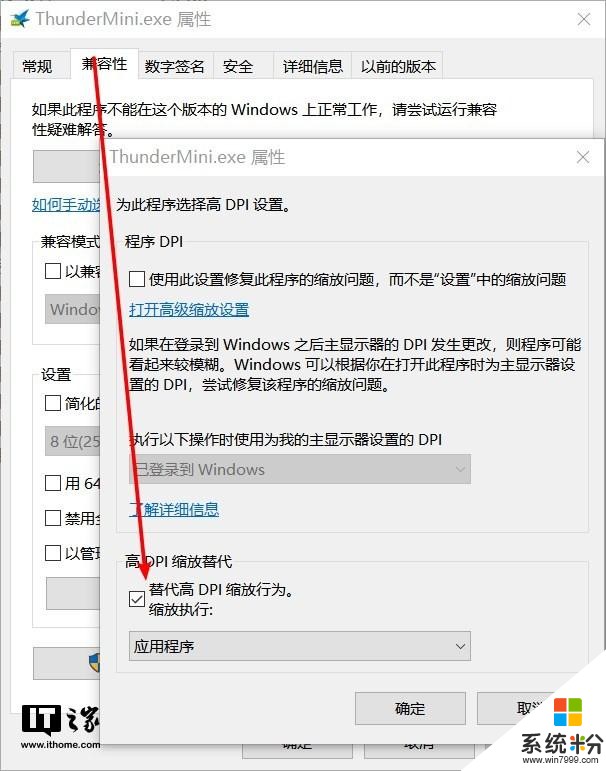
更改前是这样的
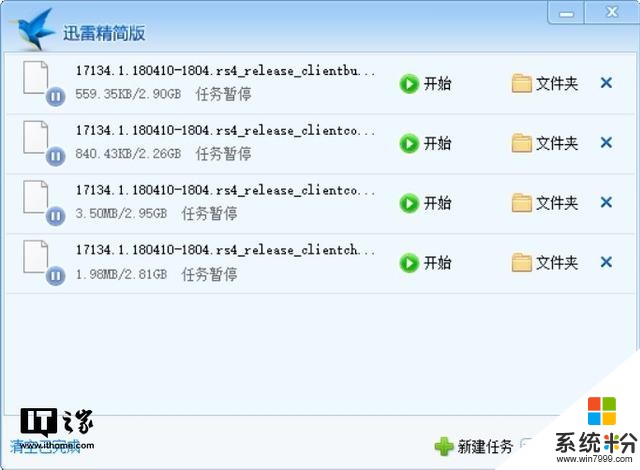
再看看更改后的样子
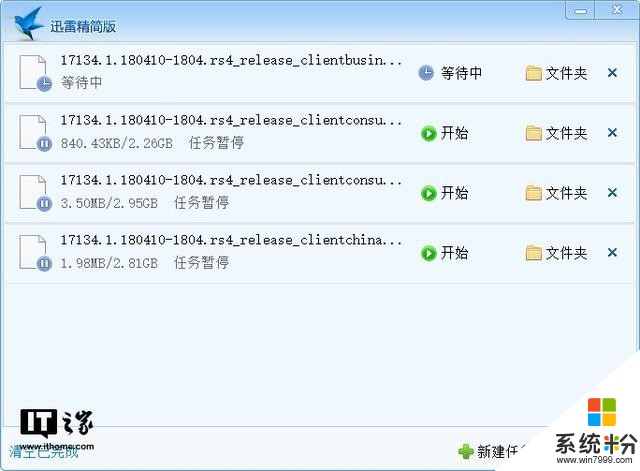
效果真是立竿见影。
三、使用noMeiryoUI软件更改系统字体大小。
严格来说字体大小跟字体模糊没太大关系,不过我还是写一下,Windows10默认的字体我觉得小了,看起来不舒服。noMeiryoUI软件是可以轻松的更改系统字体,不仅仅是字体大小。使用起来很简单,打开后选一下字体,然后设定全部就好。
更改前的字体
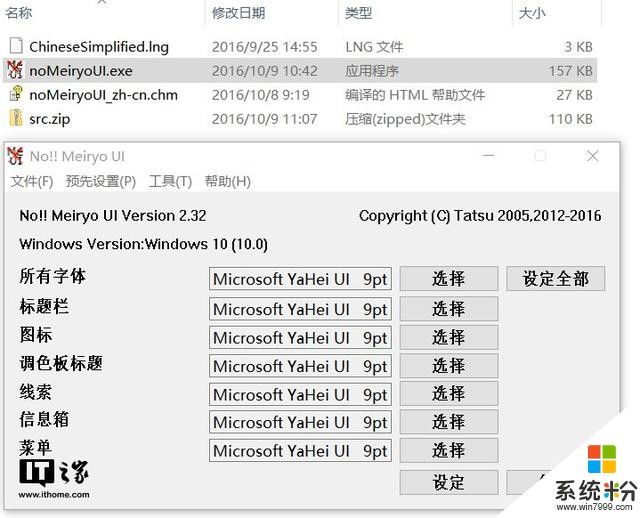
更改后的字体
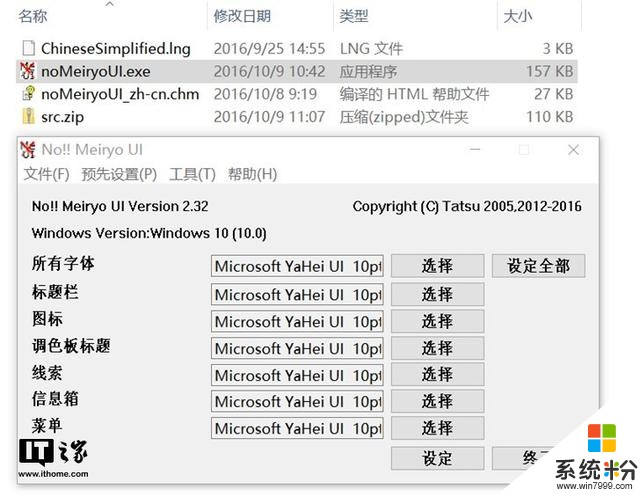
四、使用.manifest文件更改MMC控制台
用以上一到三的方法可以解决掉大部分的字体问题了,但设备管理器、服务和磁盘管理等界面还是模糊的。可以使用.manifest文件修改MMC控制台来解决这个问题。
先复制以下内容到记事本内,再保存为123.reg文件,然后再双击打开123.reg文件,导入注册表。
Windows Registry Editor Version 5.00
[HKEY_LOCAL_MACHINE\SOFTWARE\Microsoft\Windows\CurrentVersion\SideBySide]
"PreferExternalManifest"=dword:00000001
[HKEY_LOCAL_MACHINE\SOFTWARE\Wow6432Node\Microsoft\Windows\CurrentVersion\SideBySide]
"PreferExternalManifest"=dword:00000001
然后再复制以下内容到记事本内,然后保存为mmc.exe.manifest文件。
保存好之后把这个文件复制到c:\windows\system32文件夹下,以后打开设备管理器等就不会模糊了。
下面三张图是虚拟机和我实体机界面的对比图,可以看到修改后的效果还是比较好的。