干货整理!Win10的多种自带截图工具
最简洁的全屏截图:Win+PrtScr
熟悉文档操作的朋友大概都知道,按一下位于F1 - F12那一排按钮右侧的PrtScr键,就可以把全屏的截图保存到剪贴板, 可以直接Ctrl+V粘贴到Word文档、QQ聊天框,或者其他的地方去。但这种方法,却无法把截取的图片直接保存成文件。于是,在Windows 10中,微软增加了Win+PrtScr这一组合快捷键,通过按下这一组按键,可以直接截取当前全屏幕,并直接保存在库中的“图片 / 屏幕截图”目录下。
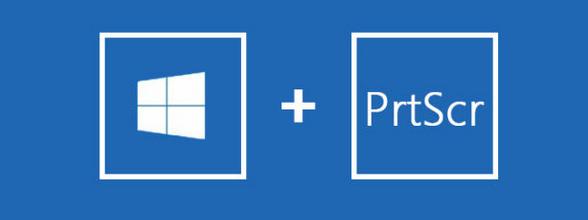
▲Win+PrtScr的组合键长这样(部分键盘可能需要配合Fn键使用)
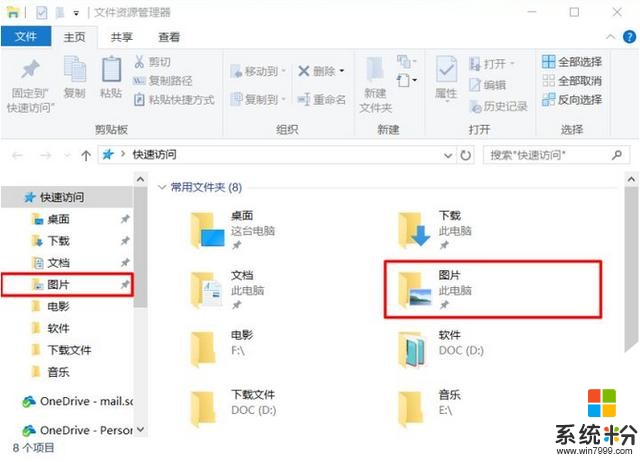
▲“图片 / 屏幕截图”可以在“此电脑”或者快速访问工具栏中很容易的找到
功能强大/完美触屏:Win+W
随着目前Surface等平板笔记本二合一设备的强势崛起,微软也在尽力为Windows 10添加更多适合触控屏幕和手写笔的有趣功能。下面提到的这个截图工具,随微软在2016年7月发布的“一周年更新”中的Windows Ink功能而推出,完美的诠释了电脑与手写笔配合,可以代替绘图板使用的全新交互方式。
这个工具的打开方式如下:按Win+W组合键,Windows Ink工作区将显示在屏幕右侧。点击工作区中的“屏幕草图”选项(如下图红色方框圈出的部分),就可以进入截图工具了。
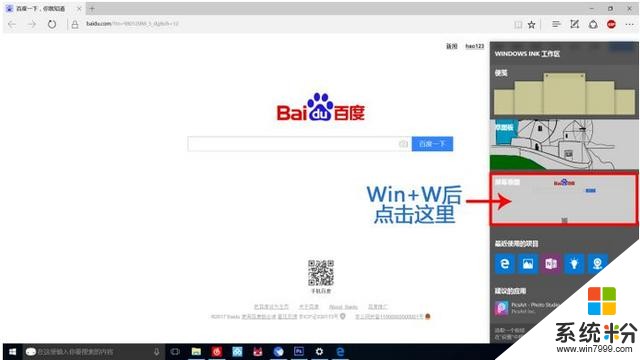
工具的主界面如下图所示。工具栏位于屏幕的右上角,分为三栏,可以实现非常丰富的功能。
在第一栏按钮中,你可以使用圆珠笔、荧光笔等工具,在截图中进行绘画和标注。
在第二栏按钮中,你可以任意撤销和还原步骤、截取部分屏幕。
在第三栏按钮中,你可以将图片保存到文件、复制到剪贴板,或者通过其他APP分享给他人。
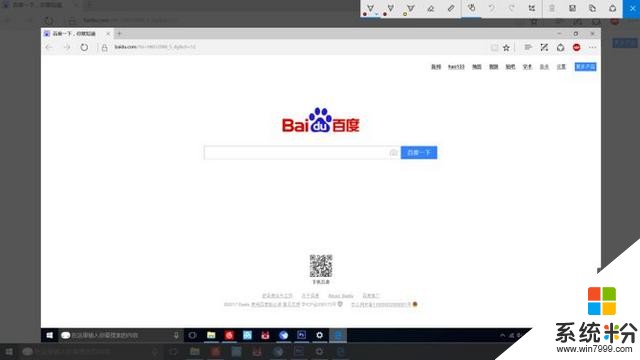
如果你的电脑或者平板支持触屏或者手写笔,那么,你就可以做一些有趣的事情了:
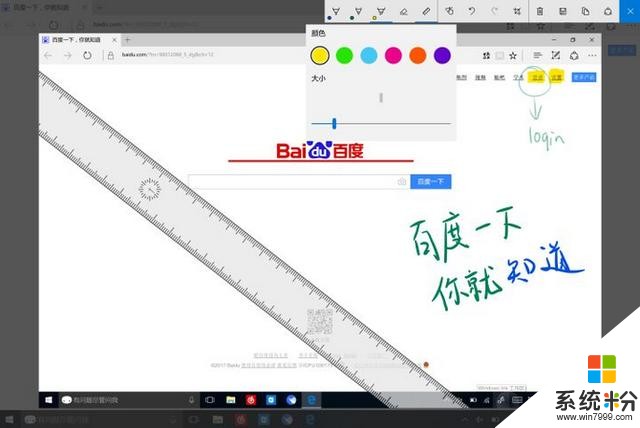
你可以拿出一根笔,或者用你的手指随意的写写画画,因为原生支持压力感应,你可以用带压感的手写笔找到手绘板的感觉;想要画出四平八稳的直线,你可以呼叫一把尺子,就像操作真实的直尺一样,用两根手指即可让它拖动和旋转(不支持触屏也没关系,你可以把鼠标移动到尺子上,再滚动鼠标的滚轮旋转它)。无论是传统键鼠或者触控屏,都可以方便的完成这些操作。
传统之选:”截图工具“桌面应用
如果你习惯了Win7或者Win8.1的传统操作和软件界面,想在Win10中找到似曾相识的软件操作体验,Win10系统同样保留了从Win7就延续下来的截图工具。
点击”开始“菜单右侧的Cortana小娜搜索栏,在里面输入”截图“,会显示出”截图工具“的搜索结果,如下图所示。你可以在搜索结果上单击右键,将这个应用固定到”开始“菜单或者任务栏。
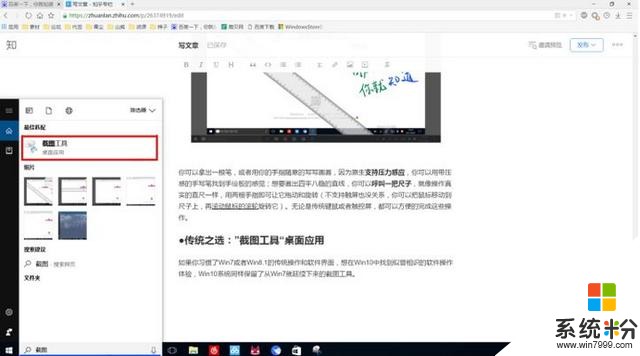
这个截图工具的功能同样丰富,在“新建”菜单中,可以选择全屏截图、选区截图、任意形状截图等,并可以设置延迟几秒之后再截图,在延迟的时间内可以把工具最小化,露出需要截图窗口的全貌。在“选项”菜单中,可以进行较为全面的设置。截图工具同样支持截图完成后的墨迹书写(不过不能识别手写笔的压力感应)。
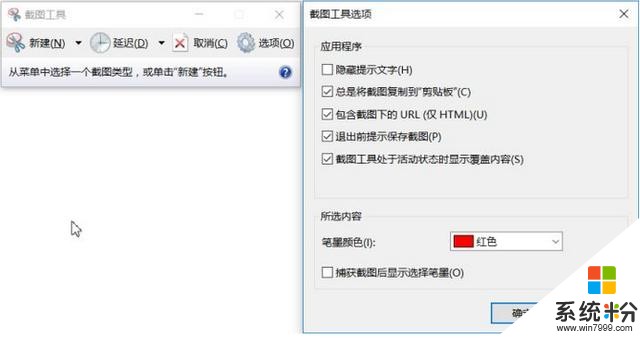
想了解更多软件知识,请持续关注我们的头条号。









