win10系统的几个使用小技巧,让初学者事半功倍
现在很多的小伙伴们都已经开始在使用win10系统了,但是还有一些初次使用的童鞋还不能够很好的玩转它,因为它的界面、操作、使用习惯和以前的win7区别实在太大了,需要慢慢去熟悉如何使用。特别是在工作忙的时候,一台win10系统的工作效率远远低于win7系统。实在是悲催~(┬_┬)
接下来小编就给初次使用win10系统的小伙伴们讲解几个常用的小技巧,让大家快速掌握win10的使用,提高办公工作效率。

win10常用的几个小技巧
技巧一、添加计算机、网络、控制面板等桌面图标
win10系统刚装完之后只有一个回收站,没有计算机、网络等桌面图标,这个时候不用着急,几步就能添加好这些常用图标。具体步骤如下:
鼠标桌面右击空白处,依次点击【个性化】——>左侧导航栏【主题】——>右侧【桌面图标设置】。然后勾选要显示的桌面图标,比如计算机、网络、控制面板、用户的文件等。点击“确定”后,以前该有的桌面图标都出现啦!如图:
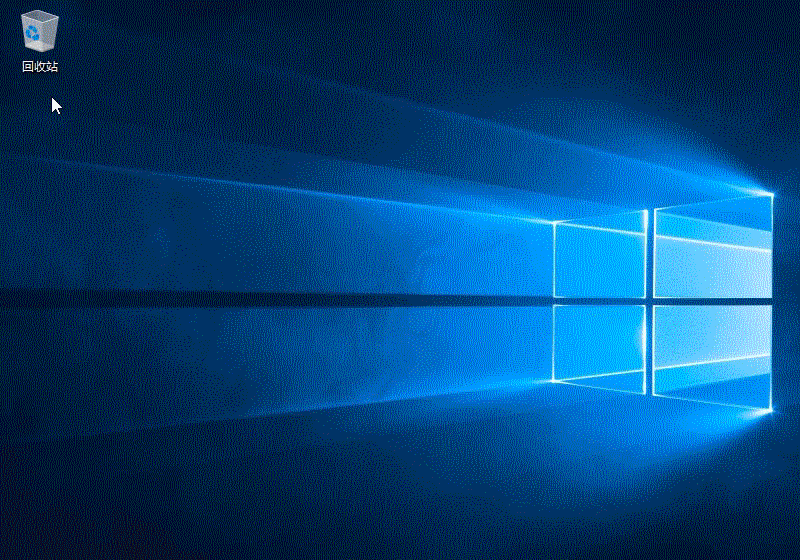
添加桌面图标
技巧二、快速调节桌面图标的大小
有的时候,有些小伙伴会觉得win10桌面图标太小,有的会觉得太大。这些都是可以快速调节的,方法很简单。具体步骤如下:
鼠标桌面右击空白处,并点击【查看】,然后就可以选择你需要显示的图标大小。总共有3种,【大图标】、【中等图标】和【小图标】。如图:
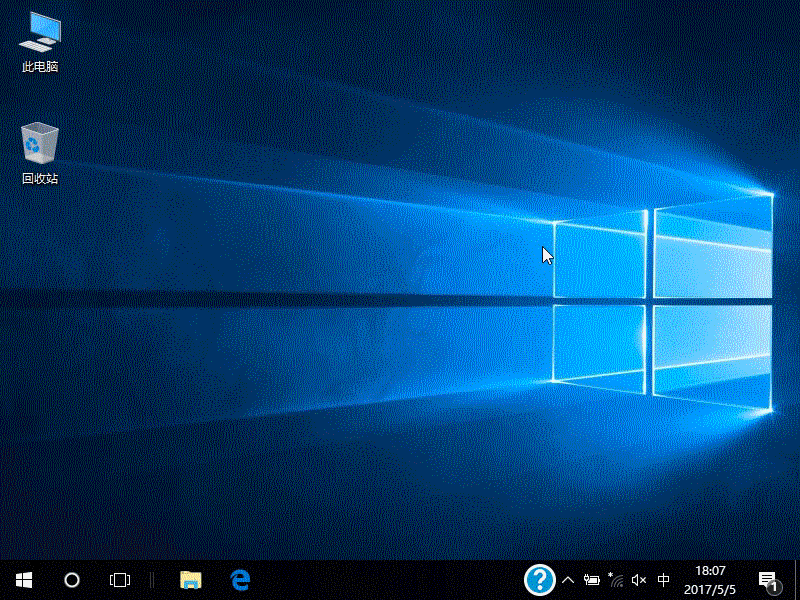
调节桌面图标大小
技巧三、添加win10内置的五笔输入法
有些小伙伴们平时喜欢使用五笔输入法,那么默认只有中文输入法。如何添加呢?具体步骤如下:
我们依次右击桌面右下角中文输入法图标——>【设置】——>【选项】——>【添加输入法】——>选择【微软五笔】——>【保存】。就可以完成微软五笔输入法的添加,小编默认的中文和五笔输入法切换快捷键是【shift+ctrl】。
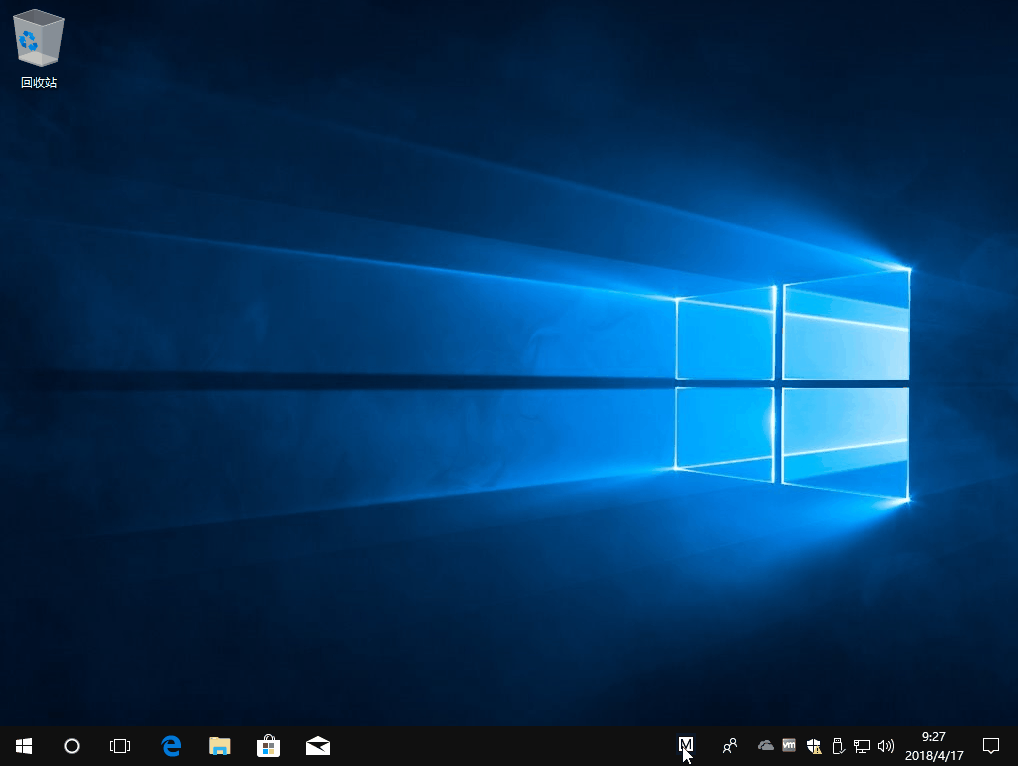
添加五笔输入法
技巧四、常见应用固定到磁贴区域
当我们要使用一些常见应用时,我们可能需要到开始菜单中去一个个找,很麻烦。我们只需要将常见的应用事先将它们固定到开始屏幕中,也就是“磁贴区域”,每次点击开始菜单后,我们只需要在右侧磁贴区域点击应用程序即可,很方便快捷。具体设置步骤如下:
鼠标点击【开始】按钮——>右键需要固定的应用并选择【固定到开始屏幕】,然后应用程序图标就会出现在右侧磁贴区域中。如图:
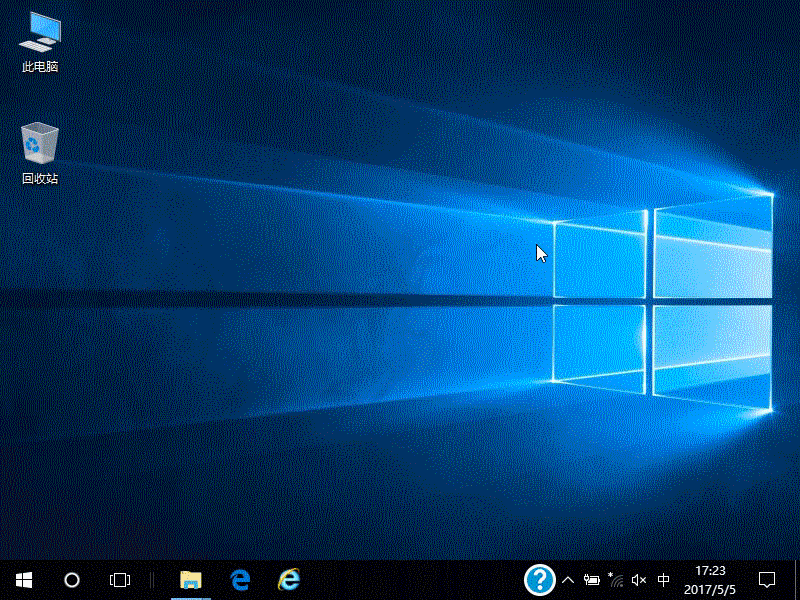
固定常见应用于磁贴区域
技巧五、快速查找文件
有的时候我们打开电脑上的某个盘,需要在一堆杂乱无章的文件中寻找某个图片文件,这个时候有的小伙伴们可能会一个个的寻找,这样工作效率是极低的。其实,我们可以通过名称、时间、类型和文件大小进行筛选,缩小寻找的范围。具体技巧如图:
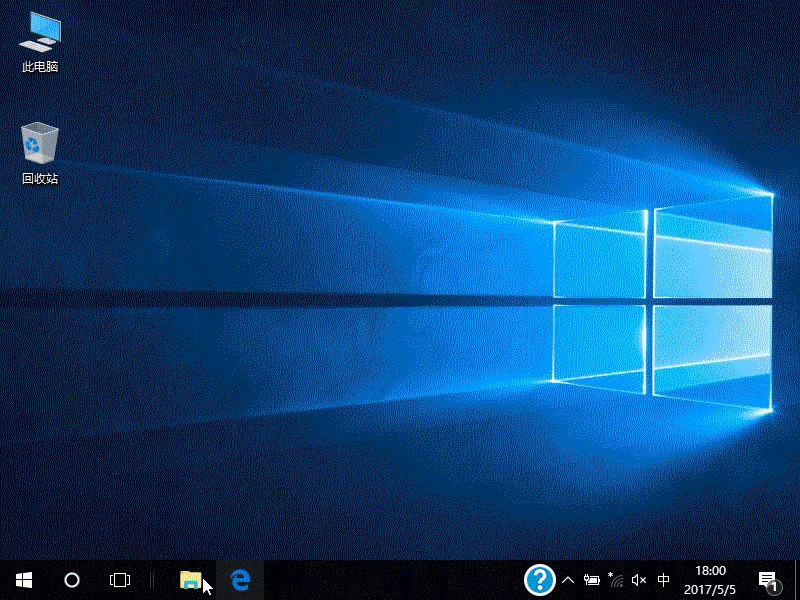
快速查找文件
技巧六、开机无密码直接进入win10系统桌面
工作中,有些小伙伴是不习惯给自己电脑设置登录密码的,但是由于win10一开始都会有密码登录,尤其是PIN码登录,每次开机都要输入,很麻烦。有没有办法像win7一样,开机直接进入桌面呢?方法是有的,小编之前写过这样的教程,这里不再赘述,请原谅小编的懒惰。
具体设置教程请阅读这篇文章——《一个简单的个性化设置让win10开机直接进入系统桌面》
结语好了,上面就是win10常用的几个小技巧,针对初学者很有用哦,win10达人可以忽略啦,哈哈哈~~
如果认为本文章对您有所帮助,请点下【赞】支持关注一下小编!如果您想以后随时浏览请点击【收藏】,如果认为本文章能够帮助到您的朋友,请点击分享。谢谢!









