U盘安装系统第二篇(使用U盘启动并安装系统)

安装ghost xp需要做好下列准备工作(win7、win10同步骤)
①、制作一个装机版老毛桃u盘启动盘(参考U盘安装系统第一篇);②、下载一个ghost xp系统镜像文件,拷贝到u盘启动盘中;
第一步
将准备好的老毛桃启动u盘插入电脑USB插口(若是台式机建议将其插入主机箱后置接口),然后重启电脑,等到出现开机画面后按快捷键进入到老毛桃主菜单页面,选择“【02】运行老毛桃Win8PE防蓝屏版(新电脑)”,按回车键确认,如下图所示:
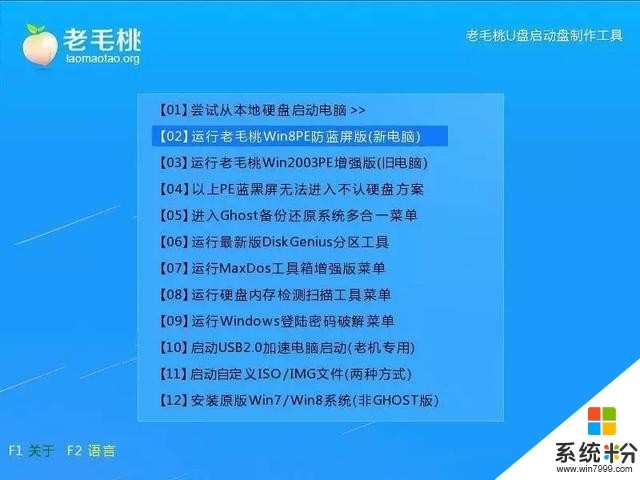
第二步
进入pe系统桌面后,鼠标左键双击打开老毛桃PE装机工具,打开主窗口后,点击“浏览”按钮,如下图所示:
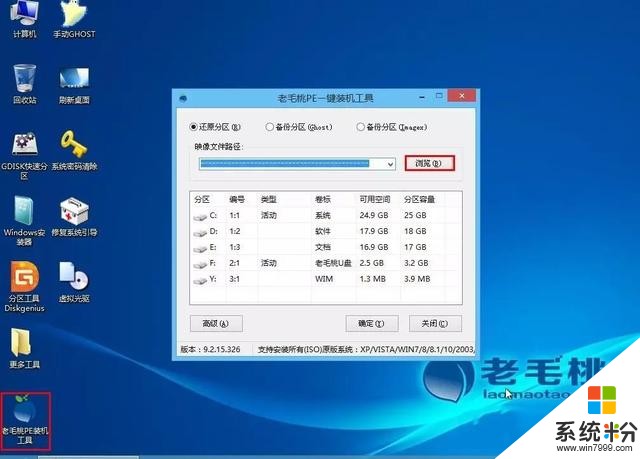
第三步
在弹出的小窗口中,我们打开老毛桃启动u盘,选择iso系统镜像文件,然后点击“打开”即可,如下图所示:
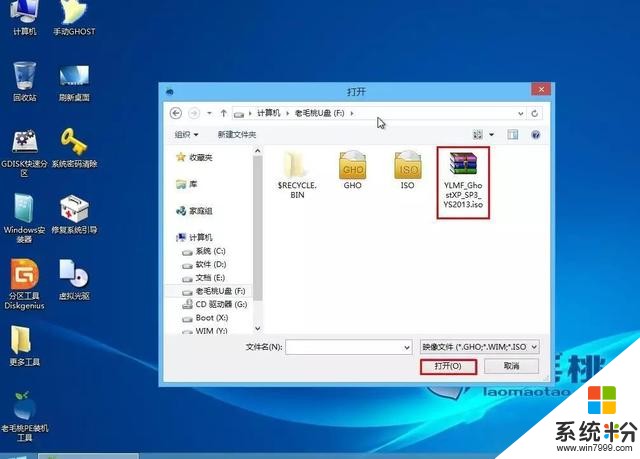
第四步
将系统镜像文件添加进来后,在下面的磁盘分区列表中,我们选择C盘作为系统盘,然后点击“确定”按钮即可,如下图所示:
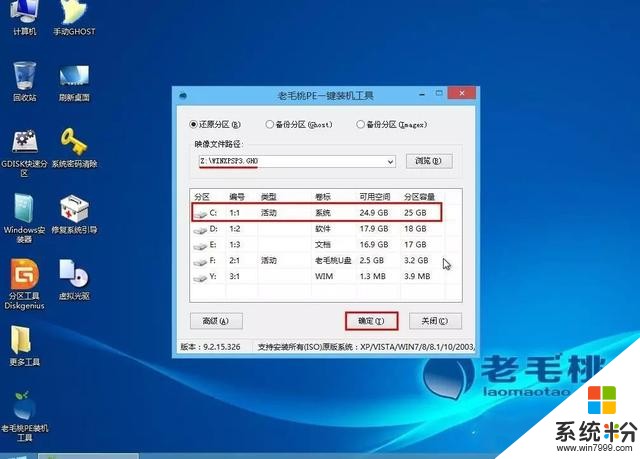
第五步
此时会弹出一个提示框,询问是否执行还原操作,我们点击“确定”,如下图所示:

第六步
接下来,程序便开始释放系统镜像文件,这一过程可能需要一段时间,请大家耐心等待,如下图所示:
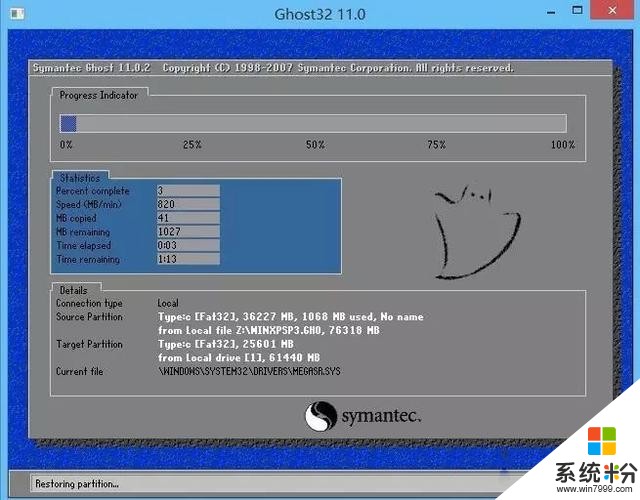
第七步
释放完成后,电脑会自动重启并进入xp系统桌面,如下图所示: 以上就是使用老毛桃启动u盘安装xp系统的全部过程。祝大家安装成功。










