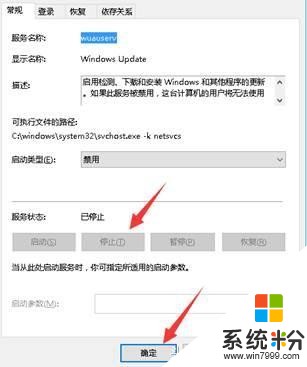Windows 10永久关闭自动更新的方法,你一定需要
第一种操作方法
一、按键盘上的“Windows徽标键+R”组合键,可以调出“运行”窗口;
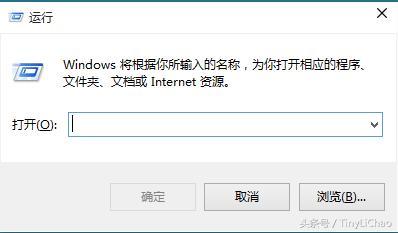
二、输入gpedit.msc,单击“确定”,可以打开“本地组策略编辑器”;
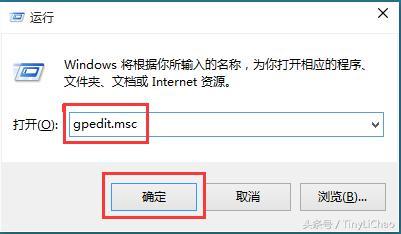
三、在左侧依次打开“计算机配置”、“管理模板”、“Windows组件”、“Windows更新”,双击打开右侧列表中的“配置自动更新”;
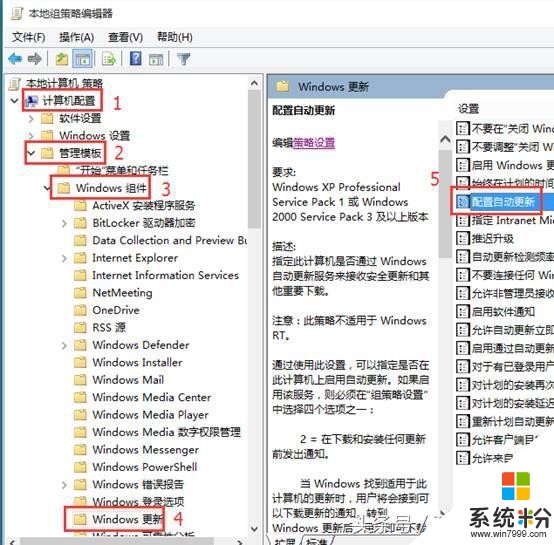
四、选中“已禁用”,然后单击“确定”;
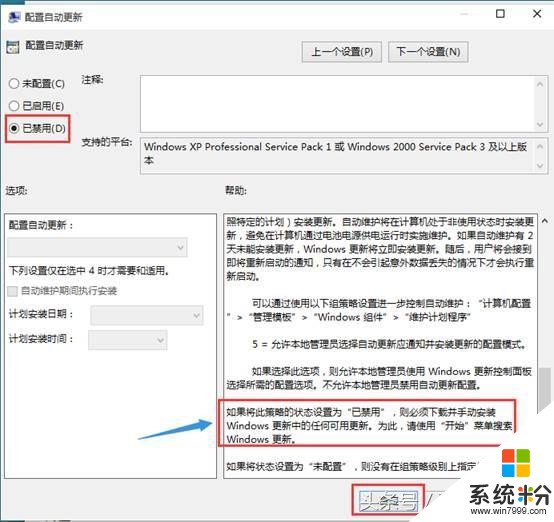
五、之后,如果再想安装Windows更新,则需要下载并手动安装。
第二种操作方法
在“搜索web和windows”框中输入“服务”;

说明: win10专业版怎么正真的取消系统自动更新
在搜索结果中点击第一个,那个图标像齿轮的那个!如下图:
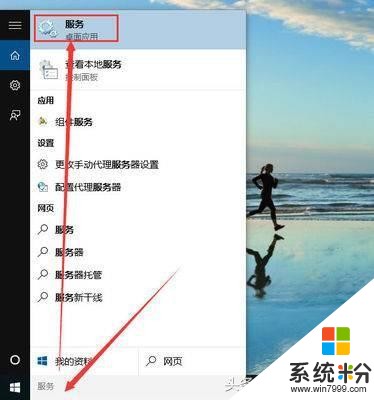
说明: win10专业版怎么正真的取消系统自动更新
在打开的“服务”窗口中,我们找到windows update;
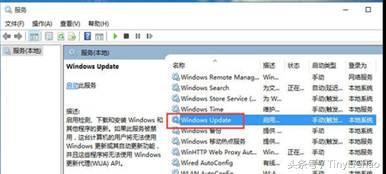
说明: win10专业版怎么正真的取消系统自动更新
找到”windows update“,然后在上面点击鼠标右键再点击属性;

说明: win10专业版怎么正真的取消系统自动更新
在属性里面,找到“启动类型”一行我们把启动类型设置为“禁用”;
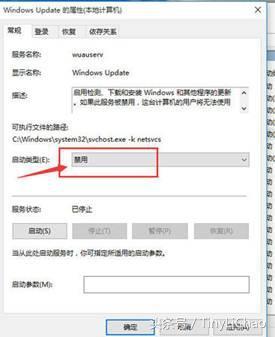
说明: win10专业版怎么正真的取消系统自动更新
点击恢复,把当第一次失败后“重新启动服务”改成“无操作”,
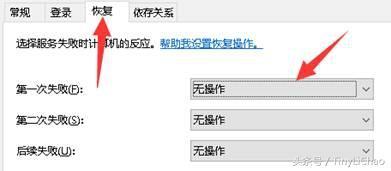
设置为禁用之后,点击“确定”。
经过以上设置之后,我们的系统自动更新就在重启后被关闭了!注意!是重启后。在点击“确定”前,如果你不想让系统在重启之前生效。那么点击服务状态里的“停止”按钮,然后再点击“确定”。