Win10电脑硬件加速怎么设置?Win10设置电脑硬件加速的方法
电脑运行速度决定了我们的办事效率,当工作很急,电脑运行速度又很慢的时候,我们是很崩溃的。最近就有Win10用户反映电脑运行速度很慢,这让用户非常烦恼。其实,针对这一问题,我们可以设置启动电脑硬件加速,这样运行速度就会加快了。接下来我们就一起往下看看Win10设置电脑硬件加速的方法。
方法步骤
方法一
1、右键点击系统桌面左下角的【开始】,在菜单中点击【控制面板】;
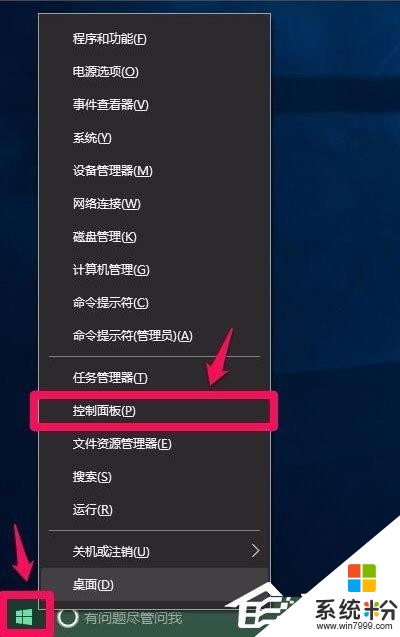
2、在打开的控制面板中,左键双击Internet选项;
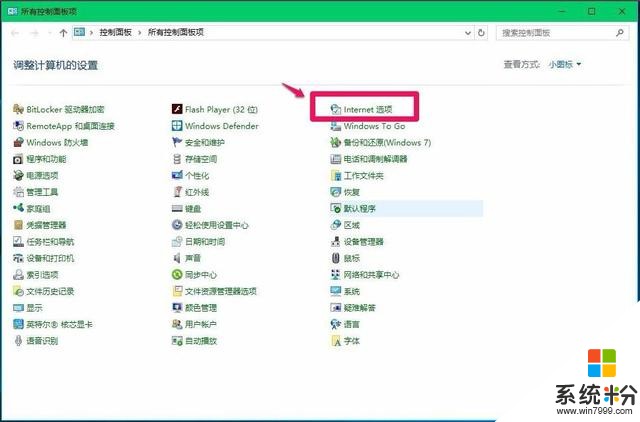
3、在Internet 属性窗口,点击【高级】;
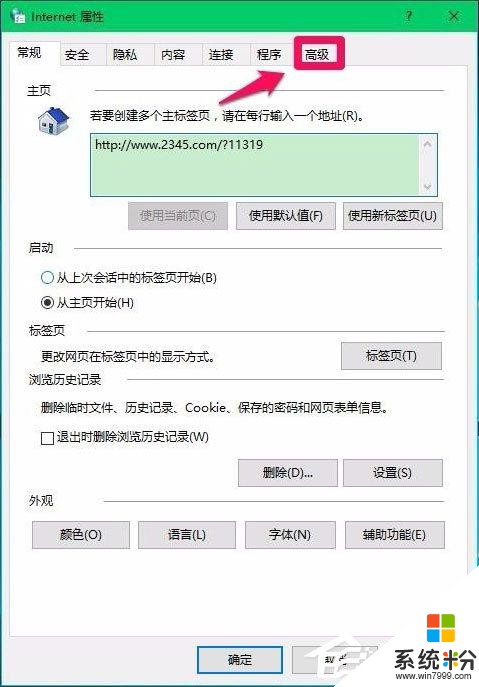
4、在Internet 属性 - 高级选项下,可以看到:加速的图形 - 使用软件呈现而不使用GPU呈现前面的复选框内打了勾;
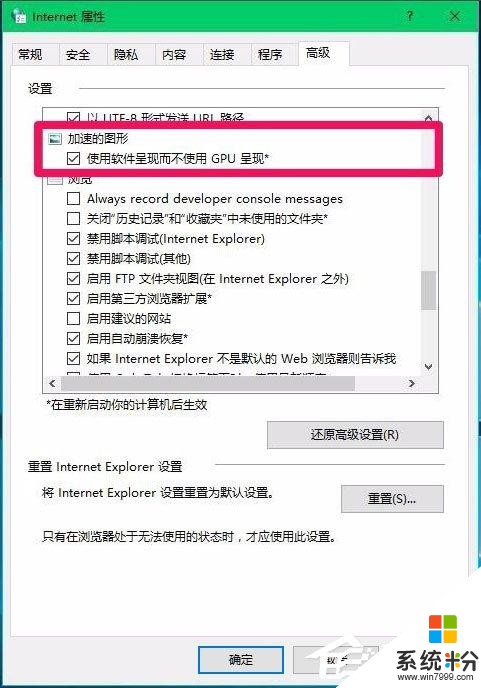
5、点击使用软件呈现而不使用GPU呈现,去掉前面复选框内的勾,再点击应用 - 确定;
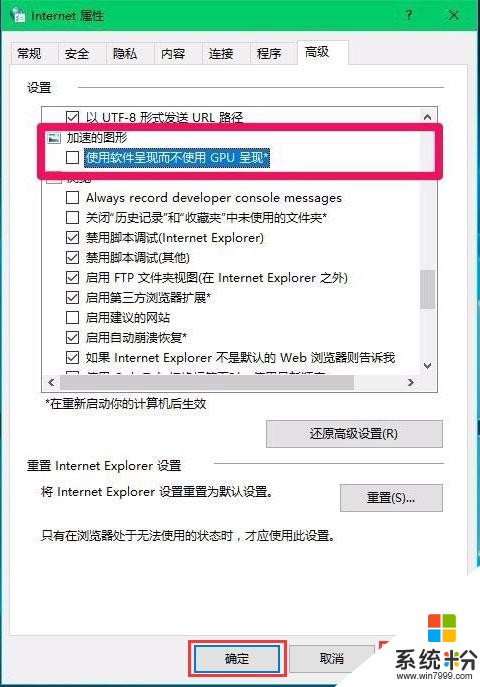
6、按照要求,重新启动电脑,右键点击系统桌面左下角的【开始】,在开始菜单中点击【关机或注销】-【重启】,重新启动计算机时,我们会发现电脑开机速度明显加快了。
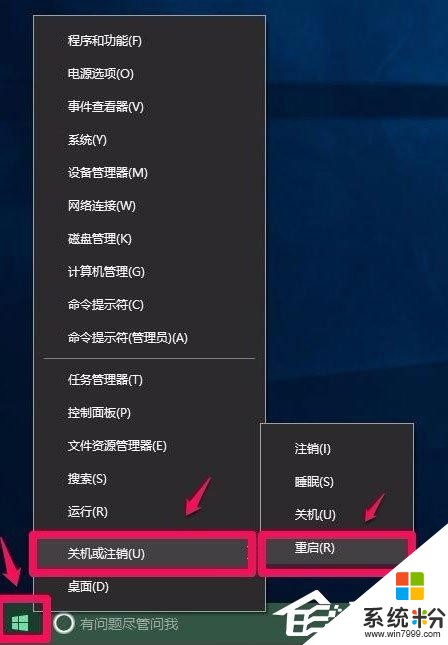
方法二
加快开机速度还可以使用软媒魔方软件中的优化大师。
1、启动软媒魔方软件,点击优化大师;
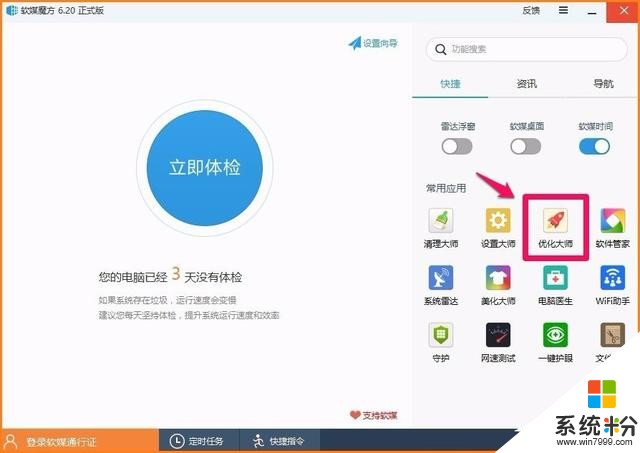
2、通过扫描以后,共发现8个可优化项目,点击打勾,再点击一键优化;
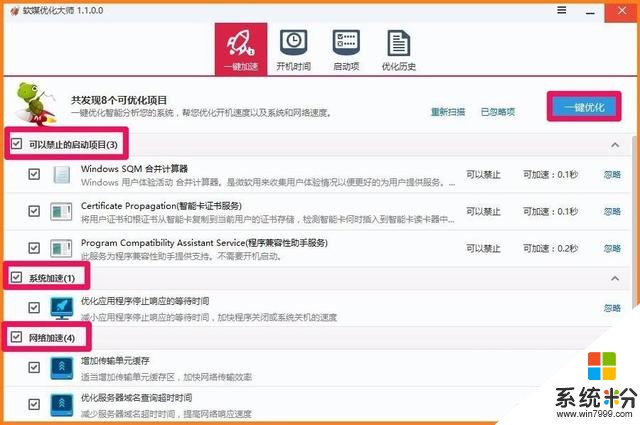
3、优化以后,可以看到:您的系统处于最佳状态,未发现可优化项目,说明优化操作成功;
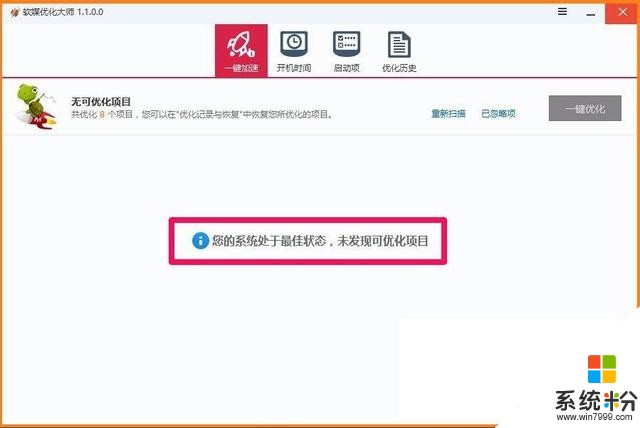
4、点击工具栏中的【启动项】,可以看到开机启动了许多项目;
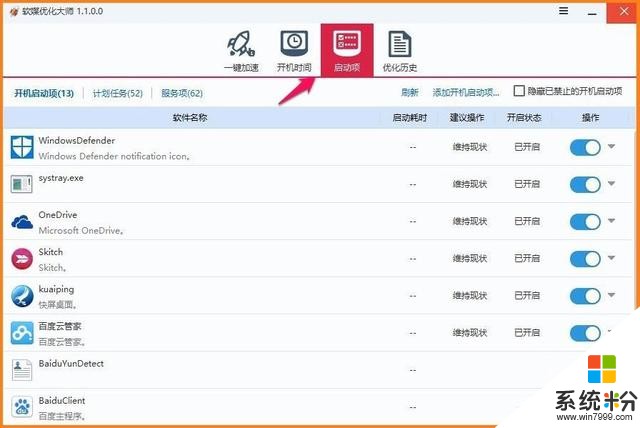
5、点击关闭不需要开机启动的项目,再点击【隐藏已禁止的开机启动项】打勾,就可以看到只保留了Windows Defender等三个启动项;
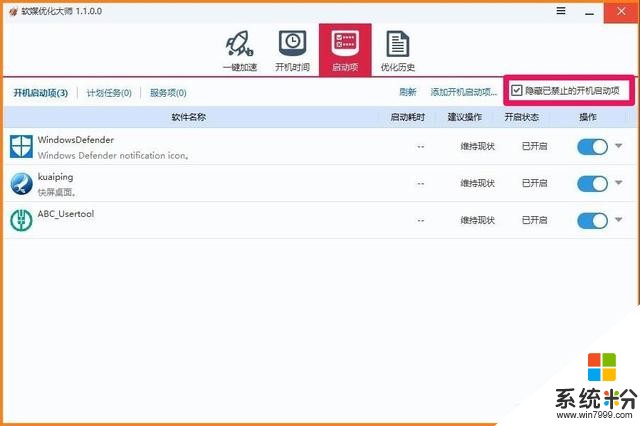
6、从任务管理器中也可以禁用不需要开机启动的项目,加快电脑的开机速度,打开任务管理器,点击【启动】,禁用不需要开机启动的项目即可。
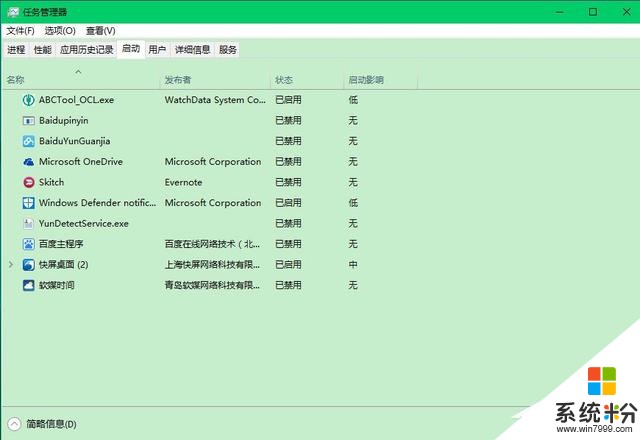
以上就是Win10设置电脑硬件加速的具体方法,相信通过以上方法设置后,电脑运行速度就会加快了,就能够保证我们的工作效率了。









