win10小技巧:Win10关闭、打开的方法

windows defender,也是微软为了保护电脑自带的,当然,有时候也存在误杀误阻拦的情况,那么,偶尔关掉一下,也是有必要的吧。所以,阿随君就来聊一聊,怎么操作了,以下是以图带文的介绍,方法很简单,只要有耐心,一步步做下去,就Ok了。

01.快捷键win+i,打开设置面板
要想关闭或者打开Defender,首先当然是要找到它在系统中的哪个位置了,作为win10来说,一些设置的操作都已经集成到“设置”面板里了,打开也非常简单,直接按快捷键“win10+”即可。如图所示:
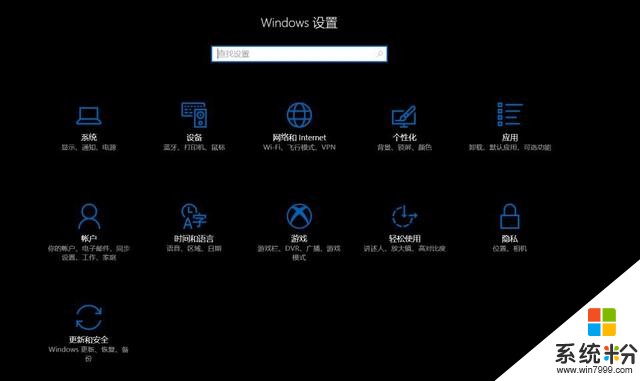
win+i打开设置面板
02.选择“更新和安全”,打开“Windows Defender”
经过上一步,打开设置面板后,只需点击左下方的“更新和安全”按钮,即可进入如下所示操作面板,就可以在左侧的列表中看到“Windows Defender”了。点击它,即可。
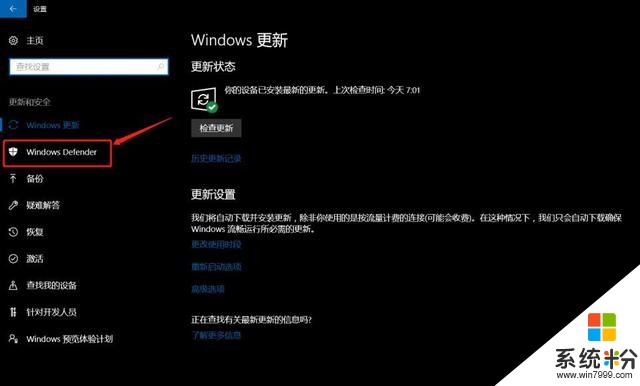
点击箭头所指“WD”
点击“WD”之后,即可进入如下所示面板,这个时候,我们就找到了安全中心的操作入口了,点击“打开Windows Defender安全中心”进入即可。
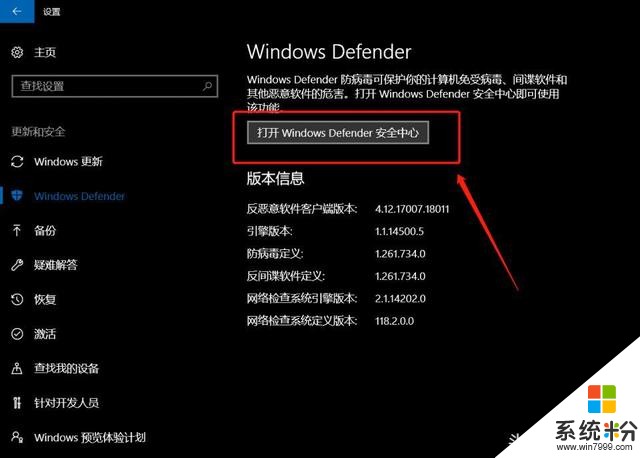
点击打开
03.设置“病毒和威胁防护”
进入安全中心后,点击左上角的“菜单”,如下图所示,将会展开左侧列表,从中选择点击“病毒和威胁防护”即可打开设置面板了,然后继续如下图2所示操作点击,即可正式进入“保护”的关闭/打开设置了,按照自己需要进行相应操作即可。
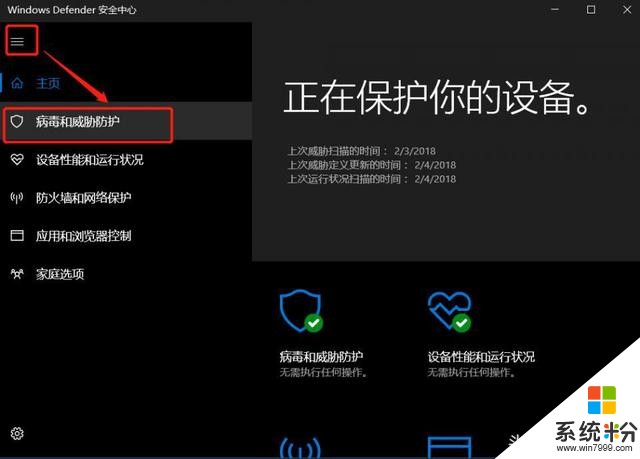
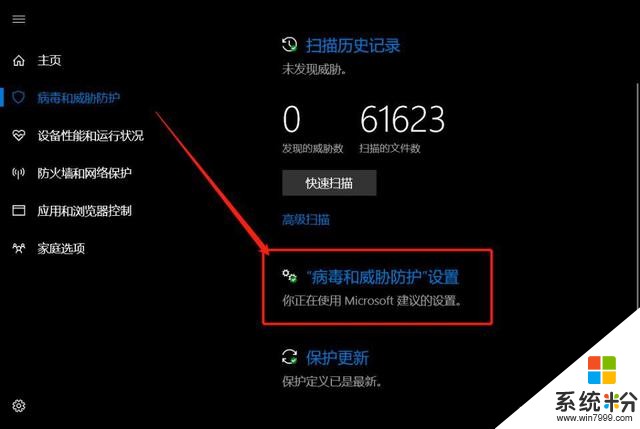
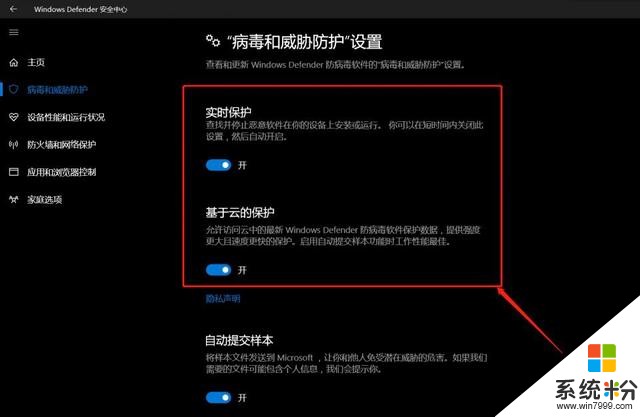
以上,就是对Windows Defender的关闭和打开设置的操作小技巧分享,小伙伴们有什么好的win 10操作系统的使用技巧,也欢迎一起讨论哦。












