win10系统怎么隐藏盘符 win10隐藏盘符方法介绍
发布时间:2017-12-27 浏览数:
最近有位win10系统反映,电脑上有一个盘符保存了很多重要的文件,对自己非常重要,不想被别人看到,想要把整个盘符隐藏掉,但是不知道怎么隐藏盘符,为此用户非常苦恼,那么win10系统怎么隐藏盘符呢?今天为大家分享win10隐藏盘符的操作方法。
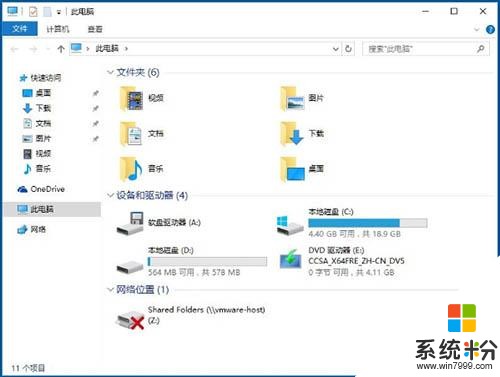
隐藏盘符的方法介绍:
1、首先进入控制面板,如图所示:
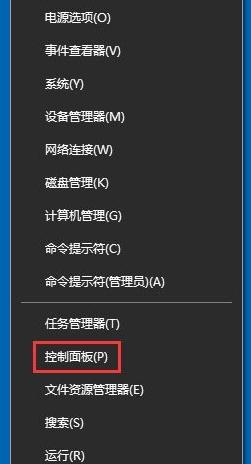
2、然后找到管理工具;如图所示:
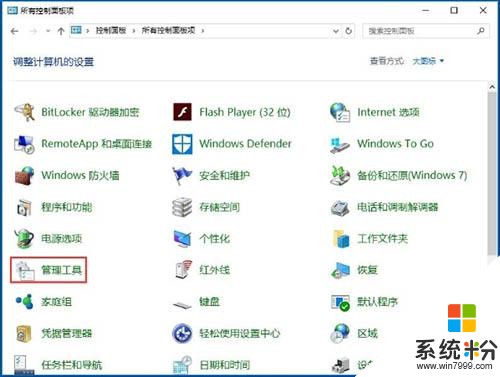
3、打开管理工具,找到计算机管理;如图所示:
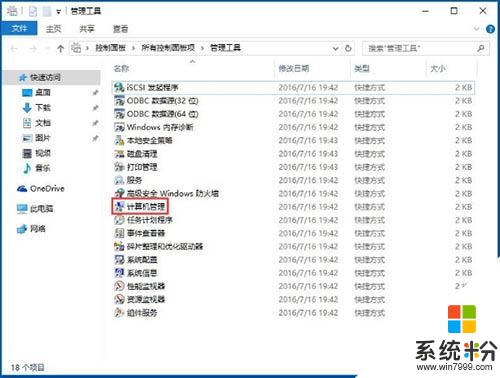
4、点击磁盘管理;如图所示:

5、以D盘为例,右键D盘弹出菜单,如图所示:

6、选择更改驱动器号和路径,点击删除,确定;如图所示:
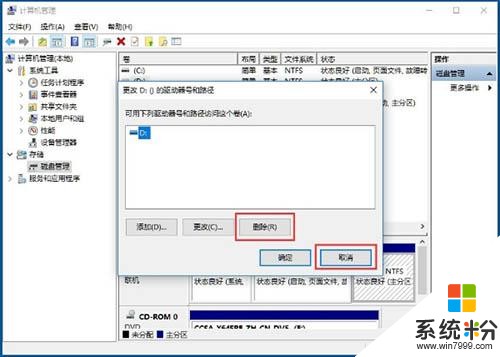
7、更改完成效果,D盘已经隐藏了。如图所示:
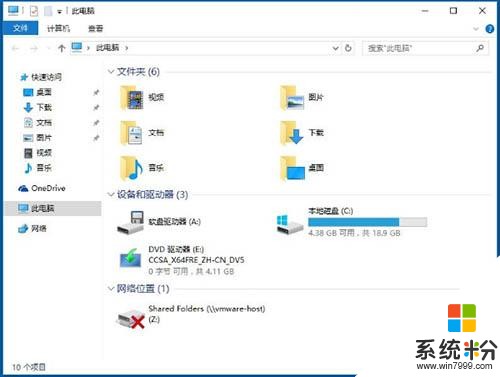
关于win10系统隐藏盘符的操作方法就为用户们详细介绍到这边了,如果用户们使用电脑的时候不知道如何隐藏盘符,可以参考上述方法步骤进行操作哦,希望本篇教程对大家有所帮助。本文转发自u启动,原文链接:http://m.uqidong.com/win10/class/9150.html









