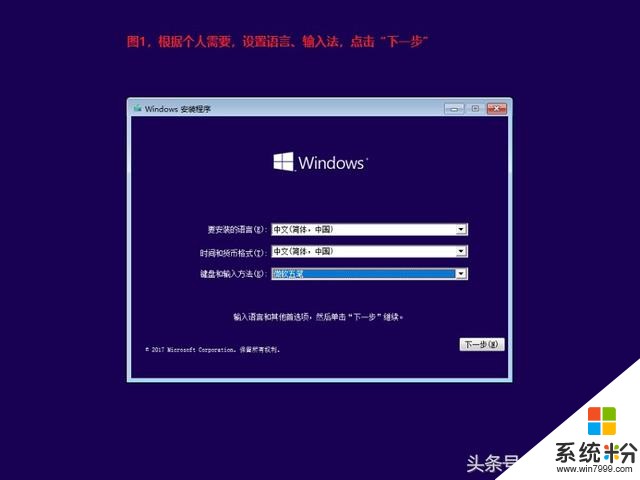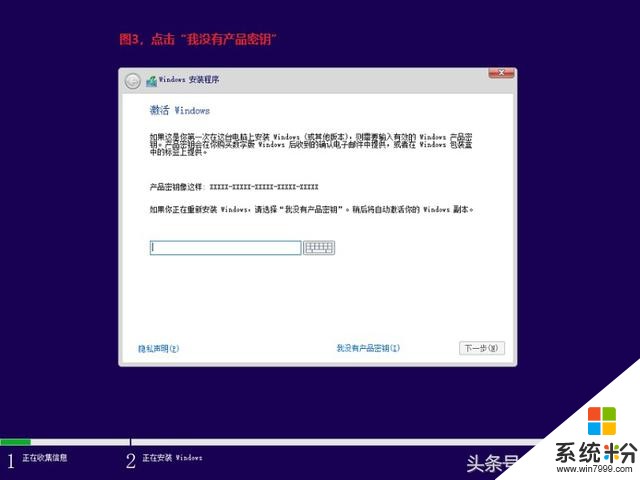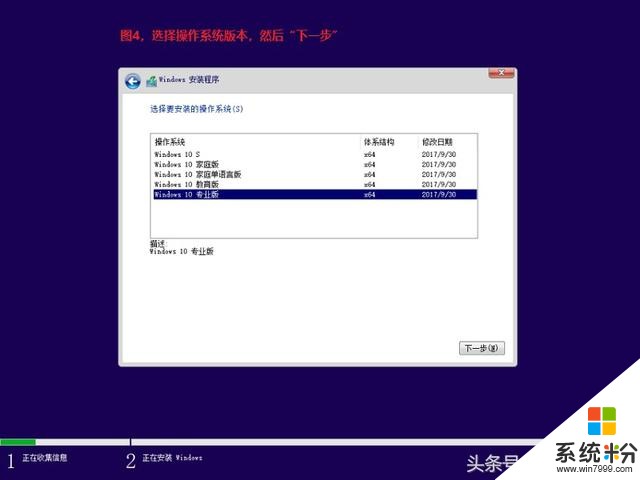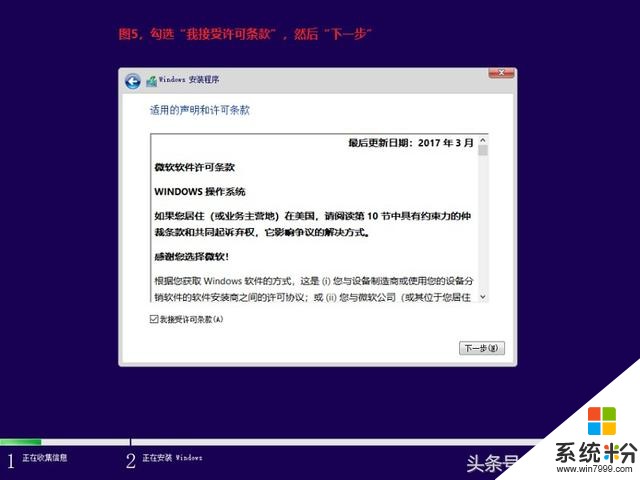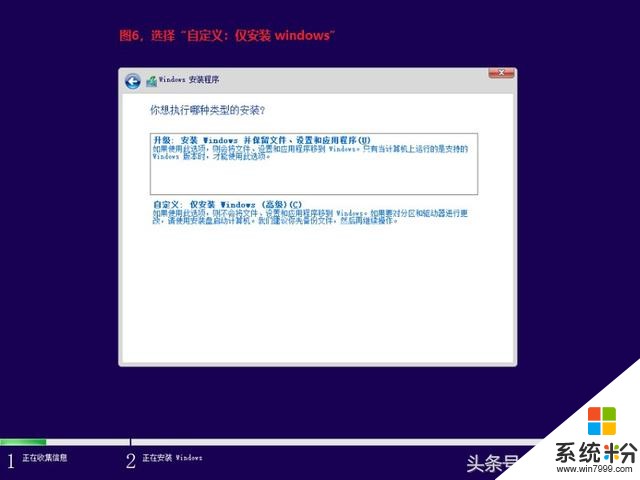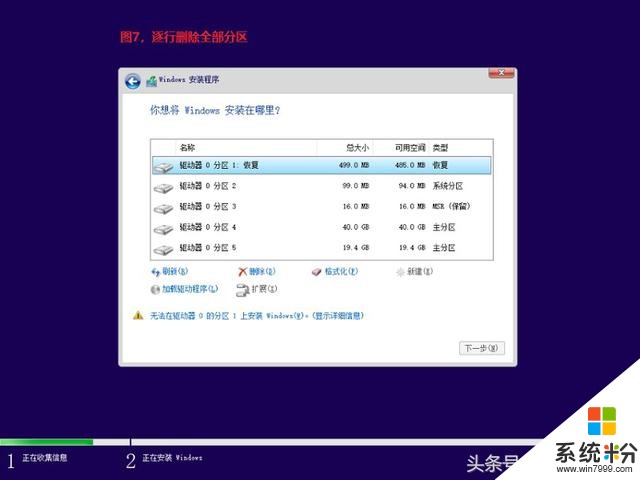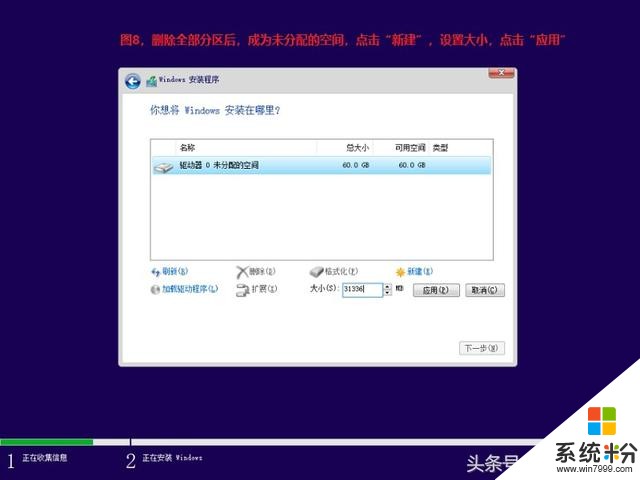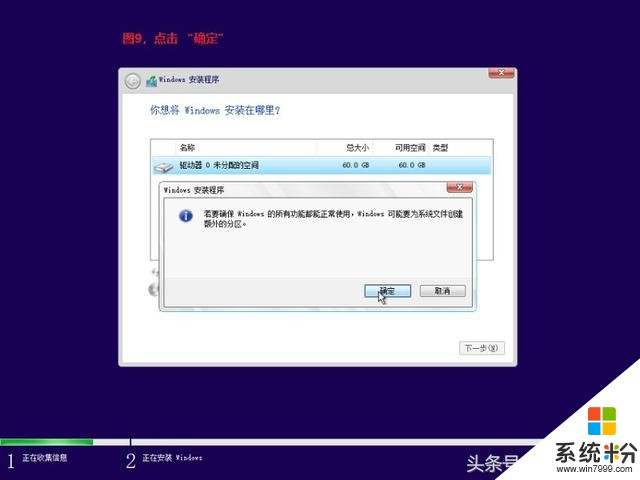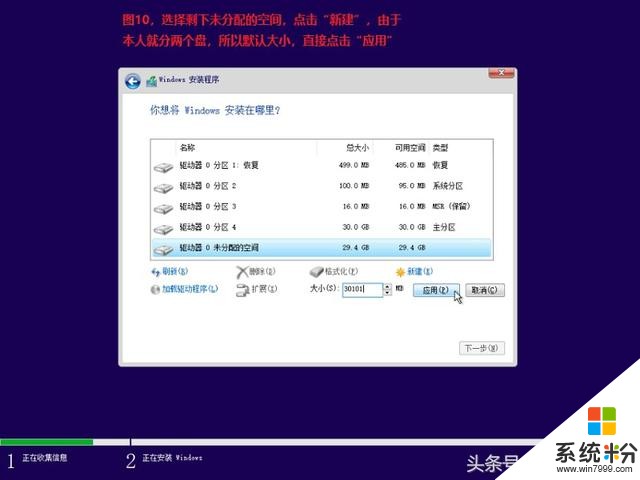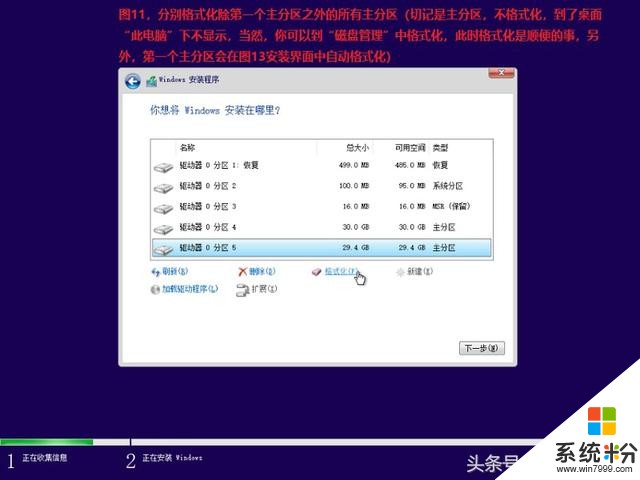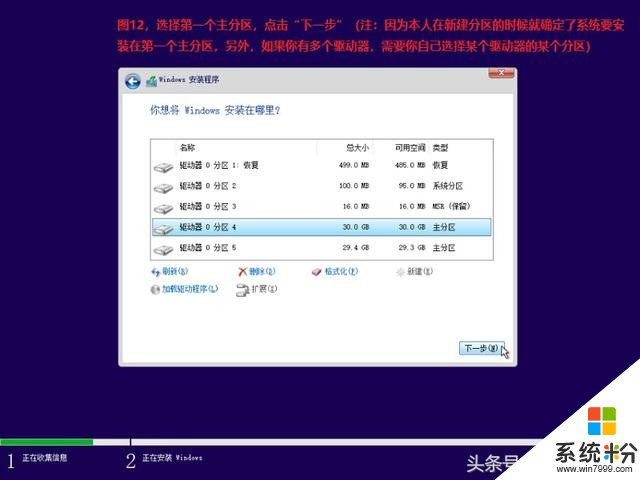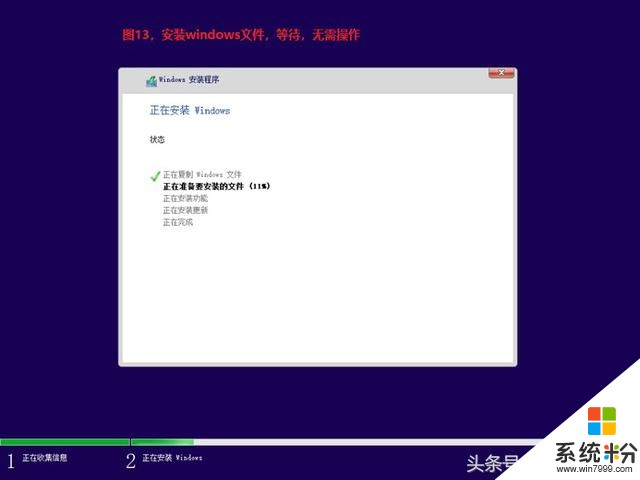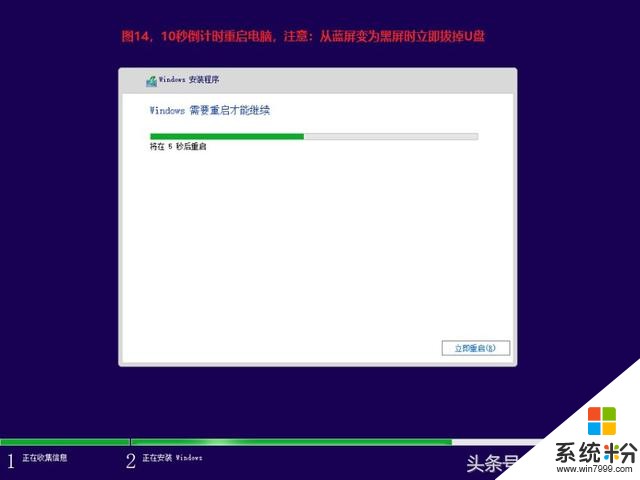U盘全新安装微软原版windows10的正确方法
既然用美国微软公司操作系统,就要用最正确的微软官方安装方法,其他无视
一,创建U盘介质
首先,格式化U盘为FAT32格式。微软官网下载工具MediaCreationTool到硬盘。运行工具,按照傻瓜式说明,创建U盘介质。
1,U盘容量为8G或以上,直接选择U盘创建。
2,U盘容量为4G,选择ISO到硬盘,然后创建U盘介质,方法如下:
a,如果你正在使用的是windows10或windows8系统,你可以双击下载的ISO文件,把里面的所有文件或文件夹复制到U盘。
b,如果你正在使用的是windows7或XP系统,你可以用压缩工具,把ISO文件完整解压到U盘;也可以用UltraISO或Nero等镜像工具,把下载的ISO文件写入到U盘。
MediaCreationTool下载地址https://www.microsoft.com/zh-cn/software-download/windows10
顺便说下,如果因为以后微软操作系统升级为更高版本(假设windows11)导致上面的网址失效,你可以到微软官网https://www.microsoft.com/zh-cn/搜索下载。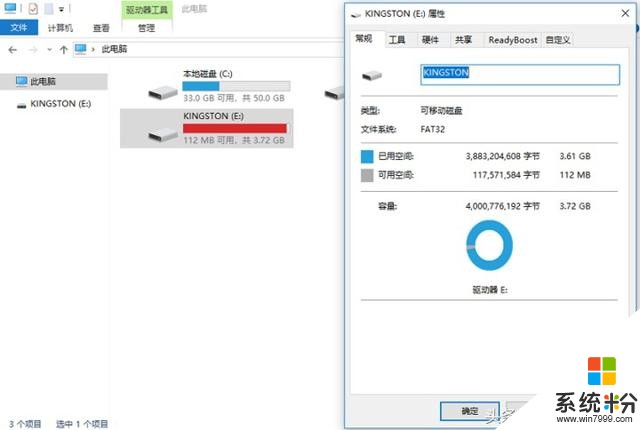
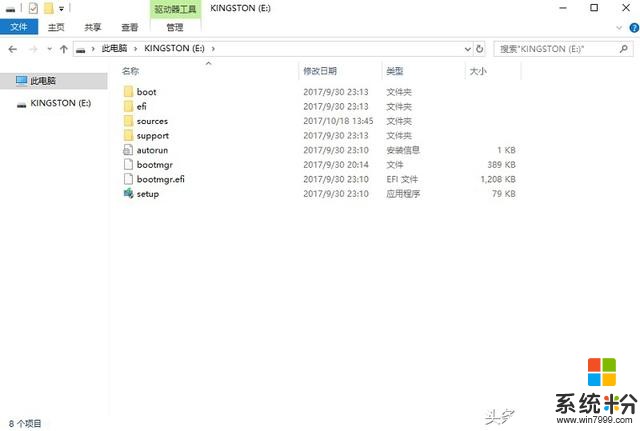
二,插入U盘,重启电脑,进入主板BIOS,设置U盘启动,本人电脑主板支持UEFI引导模式,所以选择UEFI字样的U盘启动,保存退出。
注:如何进入主板BIOS以及如何设置U盘启动,是根据主板品牌及型号而定,请自己百度或到你的电脑主板官网查找,如果是笔记本就到品牌笔记本官网查询或问询客服。
对于U盘安装系统,进入主板BIOS设置U盘启动是最基本的常识,如果这点儿事也不会,就太悲哀了。
三,进入安装界面