「教程」这是我见过最走心的WIN10技巧说明!
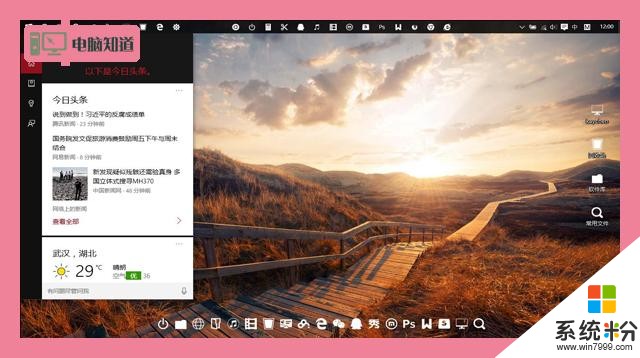
window10正式版于2015年7月29日在中国正式登陆,你可知道使用window10的一些高级诀窍。比如不用手,也能全程控制电脑。(cortana语音助手)
有了这个语音助手,无论你想怎么操作,想打开什么程序,都能用语音来控制。

同时window10,配置的有全能搜索功能,打开window键,输入你想打开的程序的名字,window立马就会帮你找到,快捷操作方式,后面介绍的很全面。
window10升级篇
升级的方法(方法不详细说明了。百度上都有现成的):
1、原有系统里任务栏直接升级;
2、微软官网下载升级助手 18.7M,然后开始下载程序(我用的就是第二种方法);
3、使用腾讯的安全管家或者360升级助手;
4、MSDN itellyyou第三方下载(但是有可能会失败,主要针对以前不是window7,window8的用户)
升级之前请好好阅读一下官方文档,不要急躁。同时升级之后,原有的任何数据都不会丢失,但是会在C盘生成一个window.old的文件夹,这个是用来恢复到原来系统用的,如果你确保自己不会再恢复到原来的系统,可以删掉这个文件(毕竟这个文件还是有几个G的),一旦删除了,就不能恢复了。
win10是window系列的终极版本,照顾了win7,win8 用户,升级简单,用起来肯定是先进些。开始菜单,任务栏,多桌面,窗口并存,虚拟机等等,还是非常不错的体验。
升级绝对值得,更多功能去官网一看便知。当然这里提醒一下,升级后出现的几个问题,
1.升级的时候,注意保存,原有数据,升级完成后,会在c盘生成一个windon.old文件夹,你的文件,应用什么的都不会丢失,不用操心你的电脑里的任何东西。
2.升级后可能会出现右击菜单半天出不来,类似死机,我的也出现过,不过,在注册表里删除一些东西,完美解决,很简单的,百度一下,就能找到方法。
3.升级后可能出现开机,重启比原来慢,没关系,微软社区技术管,给你解答,关掉快速启动功能,或者网上还有一些复杂一点的办法,我试过了,的确管用,现在5秒开机!再啰嗦一点,开机大家都想越快越好,但是前提是你不要装一些乱七八糟的国产软件,不要装,不要装,重要的事情说三遍!!!
4.升级后,如果账户没有激活,可以找到免费的激活码,用命令行激活,或者,第三方软件激活也行,没有的话,可以留言索取!
5.专业版适合技术开发人员使用,还是很不错的。
总之我是感觉,我把几个小bug处理掉之后,用着比win8.1爽多了。信不信试了就知道,再说了win10升级如此简单,根本不费什么劲儿,又不用担心数据丢失,也不用备份。
关于window10的开机
1、开机,那么你肯定猜到了,win10新增的炫酷的登录系统的方式——Windows Hello。
大家一般开机都是使用文字密码、图片密码或者PIN码,现在全新的登录方式Windows Hello闪亮登场,虽然现在还不普及,但是我相信以后肯定会用上的。
indows Hello是一种生物特征授权方式,让你可以实时访问自己的Windows10设备。有了Windows Hello,用户只需要露一下脸,动动手指,就能立刻被运行Windows10的新设备所识别。Windows Hello不仅比输入密码更加方便,也更加安全。具体来说,就是通过使用你的脸部、虹膜或指纹等生物特征来解锁设备,简单快速而且很安全。
提醒一下,只是部分机型兼容这个登陆方式。具体哪些机型,可以去官网看。
2、再说说关机。
很多人都知道“滑动关机”功能,自从win8.1时代他就来到了系统里面。不但触屏设备可以使用,其实台式机也一样可以使用。我的做法是把他的快捷方式(路径:
Windows\System32\SlideToShutdown.exe)固定到任务栏上面,点击一下就会弹出一个缓缓上下移动的锁屏界面,如果不想关机了就把它再甩上去,如果想关机就把它拉到屏幕底部。
图中任务栏最后那个应用商店旁边的关机图标就是滑动关机快捷方式。
同时如果你开启了关机快速启动功能,其实你关机时将计算机关机程序放在休眠程序里,所以你开机速度非常快。
window10的新特性
官网介绍了一些window10 的新增功能,可以作为入门级的参考
“开始”菜单又回来了,它比以前更为个性化、更有条理性并且带来更多乐趣。
但是,仅仅这几个简单的介绍是不能体现window的强大和优雅。下面就来介绍一下window10的新特性以及使用方法,如何达到我的window10界面的效果。
第一步、界面美化
桌面要力求干净!干净到什么程度呢,要像这样,当然了,我这个是为了方便,自己添加了图标,和第三方软件,比如下面就是苹果桌面的菜单条,用起来十分的爽,逼格高。
当别人第一眼看到你的电脑的时候,一定都会惊呼:你的桌面怎么什么都没有!
这个时候,你已先声夺人,为接下来的优(zhuang)雅(bi)做好了完美的铺垫。
此处再说一个小技巧,隐藏掉图标下面的文字也是一个很有逼格的做法
在小娜对话窗口输入“字符映射表”
然后打开程序
选中白块,然后点击选择
重命名图标,粘贴即可,这样桌面的快捷方式下面的文字也就没有了,这个看个人喜好了,觉得纯图标有意思就搞一个。反正我是不习惯。
当然你可以将系统设置成英文,有很多好处的。
其实设置成英文有着实打实的好处,可以登录Groove音乐和影视,在线购买音频视频(如果有人会这么干的话)
还有一点,如果还有知友没有购买激活码的话,按照下面我说的去做,再去购买激活码,能省好几百块钱呢。
在设置中打开时间和语言,将日期和时间调至美国
在区域和语言中也调至美国
然后安装语言包,重新登陆,即可。这样你可以使用很多微软的在线软件,最关键的是你可以更好的使用cortana
第二步、简洁,扁平化
微软在某些方面的审美还是很不错的,比如说强势回归的开始菜单,但是杂乱无章可是不就好看的。
也不是我们所想要的优雅,于是乎,我们要把所有微软自带的软件放在第一面,为什么呢,因为这样做的效果图是这样的,我这归类也不怎么合适,没事儿的时候在弄弄。
请对比一下刚刚那一副图片,完全是天人两隔啊!微软的用心之处还不仅于此,请看这幅图
还会随着主题的改变而改变,颜色简洁而绚丽。
第三步,图标的统一
请看我的桌面的任务栏和下方的动态菜单条.是不是很美观,而且感觉就是很高端的样子。不过任务栏随意嘛,得看你的快捷键使用的技巧如何。使用的好,任务栏完全可以很简洁。
那么这是如何做到的呢?
我们每天必不可少的操作——打开程序,一般大家都习惯从桌面上的快捷方式或者桌面左下角的开始菜单来打开常用的程序。我的做法就是把常用程序固定到任务栏,把这台电脑、回收站和桌面图标完美固定到任务栏中间的技巧! 然后固定到中间,一般可以固定十几个常用程序,这样打开非常方便,一步到位。如果你认为任务栏不好看,可以通过这个小工具随时隐藏并打开。
隐藏/显示系统任务栏小工具-=TaskBarHider V0.0.5=-
快捷键Ctrl + ~隐藏任务栏。
我的桌面的任务栏就是根据这个方法制作出来的。
那么还有一个比较高端的就是下方的苹果桌面的菜单条,可以使用第三方软件RocketDock, 官方下载,然后就是一顿折腾!
关于任务栏里的任务视图
使用“任务视图”提高效率。最初叫虚拟桌面。当你需要处理很多的任务或者需要在不同的桌面做不同的事情时,就需要任务视图来来帮助你了。你可以将不同类型的程序放在不同的桌面,在切换任务时,只需切换桌面而无需重新安排程序的窗口。
通知中心不光可以用来看通知,里面的快捷按钮也很方便,比如你想打开ONENOTE记录东西,点击其中的“便笺”即可。或者打开“设置”等功能,也是非常的方便, 以后可能有自定义这里的快捷按钮功能。
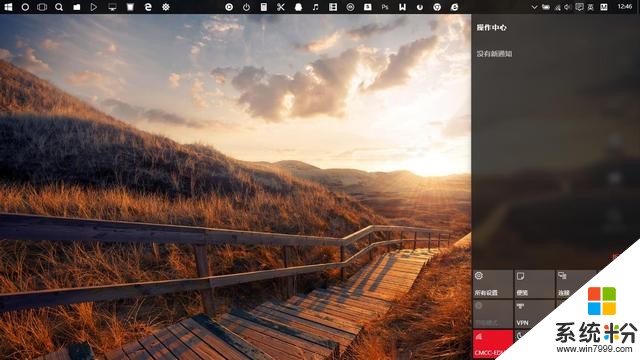
配备的常用快捷键:
Alt + Tab 仍可以切换当前打开的应用程序窗口,缩略图非常大
Win + Tab 可以打开任务视图(多桌面视图),点击底部的“添加桌面”新建桌面,鼠标停留可以预览不同桌面,点击就可以切换
至少两个桌面后,对应用右键可以选择移动到 > 桌面 x,将应用窗口移动到对应桌面(暂不支持鼠标拖拽)
同一个应用的不同窗口可以移动到不同桌面,关闭桌面会将该桌面的所有窗口移到前一个桌面。
贴靠窗口:Win +←/→> Win +↑/↓>窗口可以变为1/4大小放置在屏幕4个角落(Win +↑时,快速连续按2次↑可以全屏;Win +↓时,快速连续按2次↓可以最小化到任务栏)
TAB+CTRL 浏览器书签切换
创建新的虚拟桌面:Win + Ctrl + D
关闭当前虚拟桌面:Win + Ctrl + F4
切换虚拟桌面:Win + Ctrl +←/→
---------------------------------------------------------------------
进阶级别:软件的使用一定要优雅,一定一定要优雅!
关于软件使用
杀掉所有会弹窗的软件,尤其是国产软件(尤其尤其是某些卫士),还有什么管家之类的。
为什么呢,想想你暗恋已久的女神借用着你优雅的电脑,突然某国产下载软件弹出你上次那部没有下完的桃谷绘里香作品,这还叫优雅吗?
如果你觉得没有卫士不顺心,我同样也准备了替代卫士的产品。
磁盘清理替代掉系统瘦身
win10,只要你不乱动C盘里的软件,基本不需要什么第三方软件来维护!
至于杀毒软件嘛,其实Windows10里面已经内置了Windows Defender,虽然相对于卡巴斯基小红伞之类的杀软依然有差距,但是虐掉国内的大多数杀软完全不是问题了。
当然,按照上文所说的样子去做之后的电脑肯定是不方便使用的,所以,还需要辅助。
右键打开你常用软件设置快捷键,比如PPT就可以设置为Ctrl+Alt+P,方便又优雅。如果是寻找文件的话,可以直接Windows+Q调出搜索,同样十分迅速。
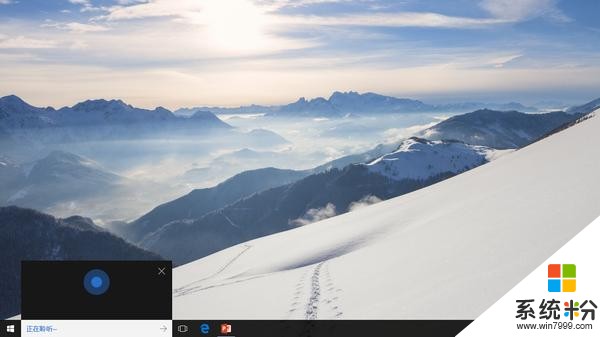
搜索网页?千万不要再点开浏览器了,微软这么优雅的公司怎么会让你做这么low的事情呢?请使用Windows+C,贴心又可人的小娜便会为你自动送上你想要的答案。
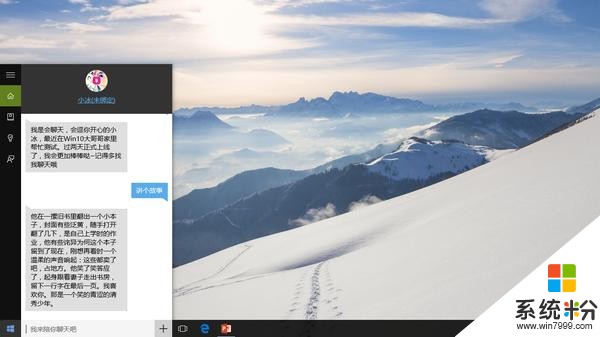
当然,当你的女神在晚上想让你讲一个睡前故事哄她睡觉,而你却腹中无半点墨汁的时候,你会怎么做?
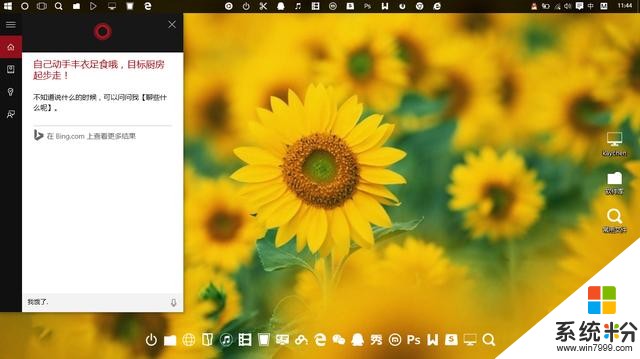
当然是使用cortana语音助手了,任何你想到操作都可以在搜索框里语音输入或者low一点的手动输入,什么程序啊,应用啊,都可以帮你打开,更别说搜索什么东西了。
难道你不知道小娜还有个妹妹吗,请让小娜呼唤小冰,然后让她来为你优雅的解决。
建议大家点开那个未锁定,解锁小冰,可以让小冰升级,使用更多功能。
Cortana 强于搜索的地方是,她是 Cortana 不是一个搜索引擎,她会回答你问题,给你相关的消息,而不是像某ri一样:Here is what I found on the web。。。
善用桌面版小娜(cortana)。使用过WP手机的童鞋都知道小娜是一个非常智能的个人小助理。在win10电脑版中,可以通过“你好,小娜”(需要设置)或者win+c来和小娜对话,而且以后还可以通过召唤小冰来和小冰进行对话。桌面版的小娜延续了手机版小娜的特点,不管是通过文字搜索或者语音对话,都能快速的找到系统中的内容或者网络内容。通过小娜让你不用打开浏览器就能知道未来一周的天气和你所关注的资讯等内容。
可以用 Cortana 语音,实现关机、锁屏、重启等操作;还可以用 Cortana 语音打开你下载的绿色软件等程序,是不是很优雅呢!推荐大家看看!
虚拟桌面简直是除了小冰小娜之外我最喜欢的Windows10功能了
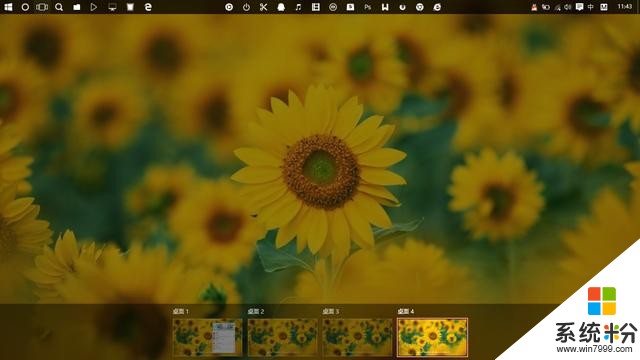
我最常用的使用习惯是建立两个桌面,一个开启学习和工作的软件,一个开启娱乐软件,两个界面互不干扰,再也不用再一堆图标中找得头晕眼花了,当然,这种使用方式完全谈不上优雅,那什么叫优雅呢?
最简单粗暴的方式——快捷键
Windows+Tab调出虚拟桌面
Alt+Tab 切换不同的窗口
Windows+ctrl+D 创建新的虚拟桌面
Windows+ctrl+F4 关闭当前虚拟桌面
还有Microsoft Edge,我保证,这一定是下一代最最流行的浏览器,整款浏览器给人的感觉就是舒适,流畅。如此优雅的浏览器就一定不要再用那些诸如haoX23之类的作为首页了,让人一看就大小便失禁,优雅的使用方式是这样的。
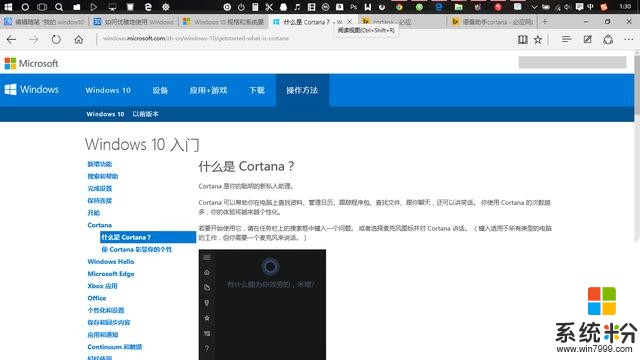
对,一定要让Google、Youtube、Quora露面,就算你一个都看不懂,也要放在那里,再不济一点的知乎果壳豆瓣也是一个都不能少。千万不要用某度,最低档次必应走起。
在新建标签页的左侧有一个自定义按钮,可以自定义你想看的内容(但是还是不支持简体中文)
它的显示效果是这样的
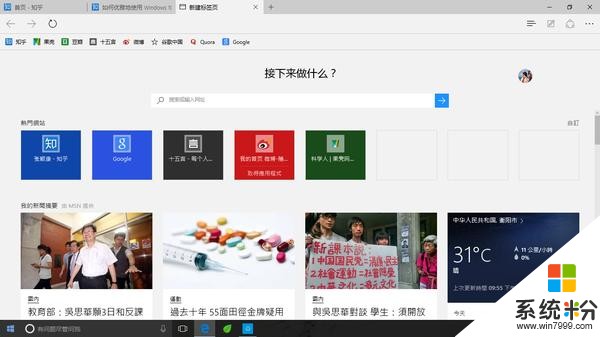
看上去也很不错。
还有,Edge浏览器也自动整合了小娜,可以在不跳转页面情况下对要搜索的词条进行有效的了解,效率也很高。
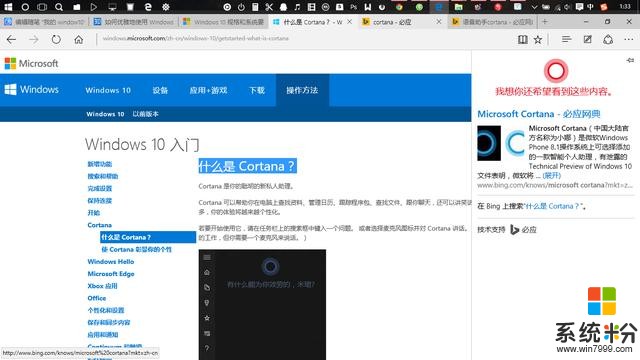
window10 的一些快捷操作,向苹果迈进,完全摆脱鼠标,真正的高逼格,优雅级别蹭蹭往上涨!!!
Win键+Tab:激活任务视图
Win键+A:激活操作中心
Win键+C:通过语音激活Cortana
Win键+D:显示桌面
Win键+E:打开文件管理器
Win键+G:打开Xbox游戏录制工具栏,供用户录制游戏视频或截屏
Win键+H:激活Windows 10应用的分享功能
Win键+I:打开Windows 10设置
Win键+K:激活无线显示器连接或音频设备连接
Win键+L:锁定屏幕
Win键+P:投影屏幕
Win键+R:运行
Win键+S:激活Cortana
Win键+X:打开高级用户功能
Win键+左/右/上/下:移动应用窗口
Win键+Ctrl+D:创建一个新的虚拟桌面
Win键+Ctrl+F4:关闭虚拟桌面
Win键+Ctrl+左/右:切换虚拟桌面
同样提供一些快捷键(掌握的略过)
Ctrl + D:将当前页面添加到收藏夹或阅读列表
Ctrl + E:在地址栏中执行搜索查询
Ctrl + F:在页面上查找
Ctrl + H:打开历史记录面板
Ctrl + G:打开阅读列表面板
Ctrl + I: 打开收藏夹列表面板(测试好像不起作用)
Ctrl + J :打开下载列表页面
Ctrl + K:重复打开当前标签页
Ctrl + L或F4或Alt + D:选中地址栏内容
Ctrl + N:新建窗口
Ctrl + P:打印当前页面
Ctrl + R或F5:刷新当前页
Ctrl + T :新建标签页
Ctrl + W:关闭当前标签页
Ctrl + Shift + P:新建InPrivate(隐私)浏览窗口
Ctrl + Shift + R:进入阅读模式(需要网页提供支持)
Ctrl +1, 2, 3,…, 8:切换到指定序号的标签
Ctrl + 9:切换到最后一个标签
Ctrl +加号(+):页面缩放比例增加25%
Ctrl +减号(-):页面缩放比例减小25%
Ctrl + 0 : 重置页面缩放级别,恢复100%
Backspace回退键 或 Alt +方向左: 回退到上一页面
Alt +方向右:前进到下一页面
Esc:停止加载页面
Ctrl +鼠标左键单击:在新标签中打开链接
Ctrl + Tab :切换到下一个标签
Ctrl + Shift + Tab:切换到上一个标签
Ctrl + Shift +鼠标左键单击:在新标签页中打开链接,并导航至新标签页(测试窗打开后页面未加载)
Alt + Shift + click:在新窗口中打开链接
你见过电影里面的黑客用过鼠标吗
请Windows+R,然后输入cmd,一块黑乎乎的对话框出现在面前
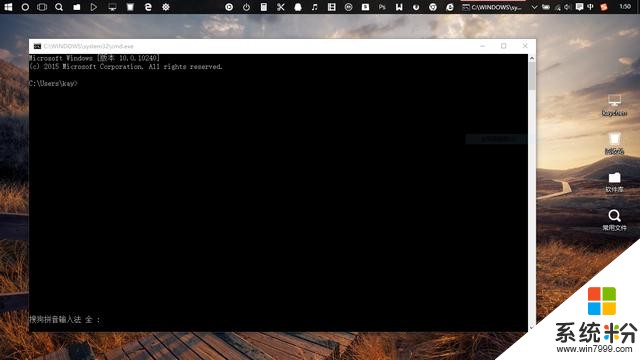
不知道怎么用是吗,那就对了
要不然我也就不会在这里说了
当你喜欢的妹子来到你家的时候,拿出手机想上网,你接下来应该做什么?
请在这里输入netsh wlan set hostednetwork mode=allow ssid=I love you key=XXX(XXX当然是她名字的拼音啦)
然后继续写netsh wlan start hostednetwork
最后一步,找到控制面板-网络和Internet-网络与共享中心,然后查看这个I love you热点,点击“更改适配器”,将I love you网络设置为共享即可。
很麻烦对不对,每次开wifi都要设置一遍,其实还有一个简略方法,打开一个记事本,将以上命令输入进去,保存,然后将文件后缀从txt改为cmd。
每次开热点双击这个文件就好了。
附赠另外一些常用cmd命令
1、appwiz.cpl:程序和功能(程序卸载)
2、calc:启动计算器
3、charmap:启动字符映射表
4、chkdsk.exe:Chkdsk磁盘检查(管理员身份运行命令提示符)
5、cleanmgr: 打开磁盘清理工具
6、自动关机命令Shutdown -s -t 600:表示600秒后自动关机(有没有人像我一样使用番茄工作法?其实很多时候很难控制自己,这是一个很好的方法)
7、shutdown -a :可取消定时关机
8、Shutdown -r -t 600:表示600秒后自动重启
9、rundll32 user32.dll,LockWorkStation:表示锁定计算机
10、control:控制面版
11、msdt:微软支持诊断工具
12、notepad:打开记事本
13Rstrui:系统还原(这个很有用,我上次乱改注册表,电脑开机就黑屏,我依靠盲操作用这项命令还原了电脑)
还有要说的是window10 的计算机和记事本,都是用着爽啊
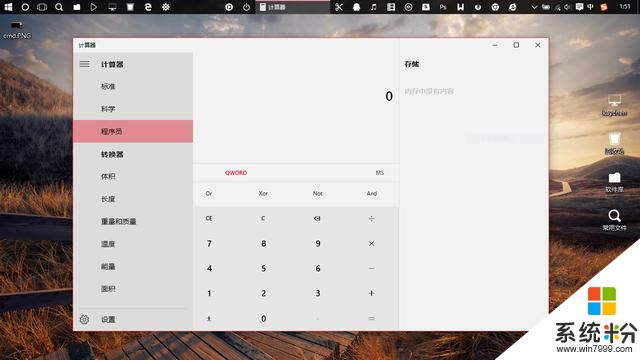
记事本
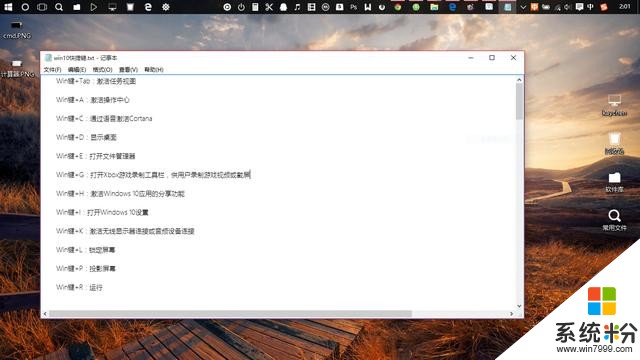
突然想起微软新内置了一个高逼格应用3D builder
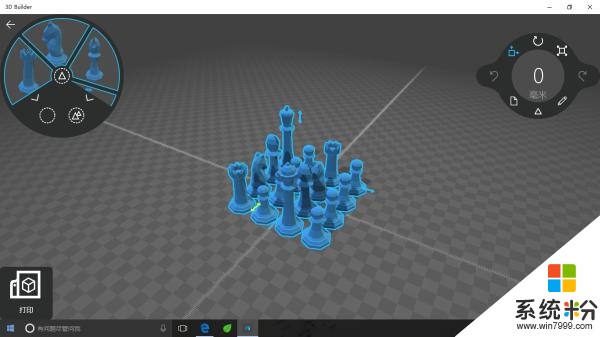
国际象棋
没事的时候做一些自己喜欢的小东西很不错哦o(^▽^)o
作者:陈凯









