win10系统添加pin码报错0x80190001怎么办
从win8开始,系统在开机密码、microsoft账户密码的基础上增加了pin。pin码的主要作用是在microsoft账户密码的基础上增加的一个针对单机的安全码,且使用更方便。不过在使用pin码的时候也会出现错误,最近就有win10用户在添加pin码是,跳出“发生了错误 请稍后重试。0x80190001”的提示,那么遇到pin码报错0x80190001怎么办呢?下面小编为大家分享win10系统添加pin码报错0x80190001的解决方法,希望对大家有帮助。
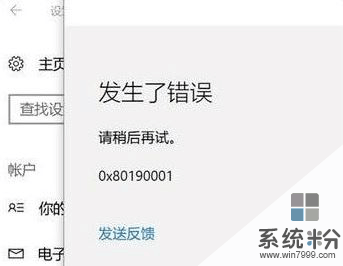
方法如下:
1、在开始菜单上单击右键,选择【命令提示符(管理员)】,如果开始菜单右键没有该选项,则在小娜搜索框中输入“cmd”,在出现的“命令行提示符”,右击“以管理员身份运行”;
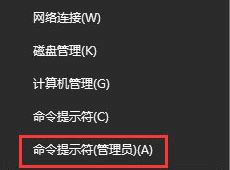
2、在命令提示符框中输入:netsh int ip reset 按下回车键;
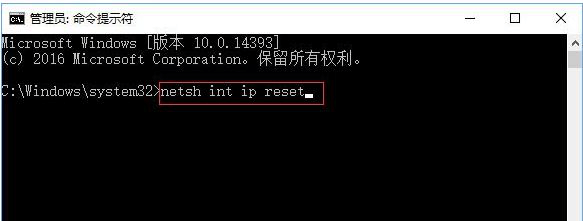
3、接着输入:netsh winsock reset 命令按下回车键尝试重置网络,重置完成后记得重启计算机,重启后查看是否可以正常设置,若问题依旧继续往下看;
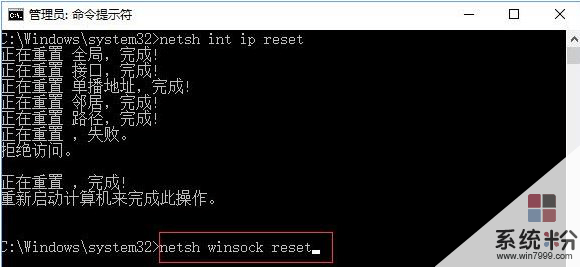
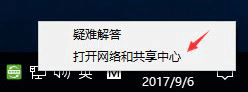
5、在打开的网络共享中心点击 当前使用连接的网络,无线的话选择wlan当前连接的wifi名,有线的选择以太网,在弹出的状态界面点击 属性;
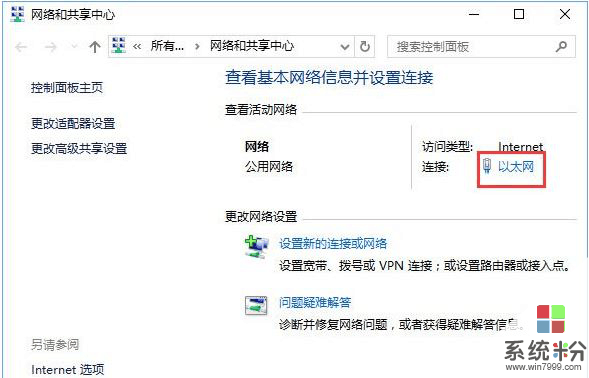
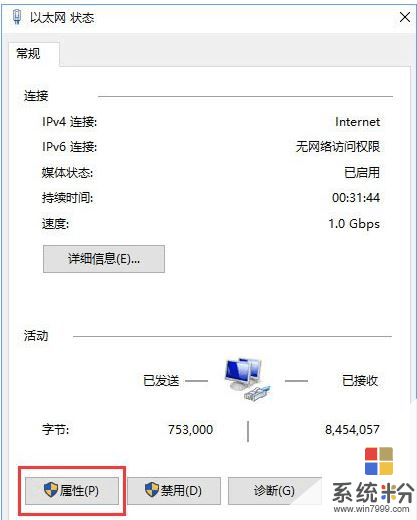
6、选中 internet 协议版本4(TCP/IPv4),点击【属性】;
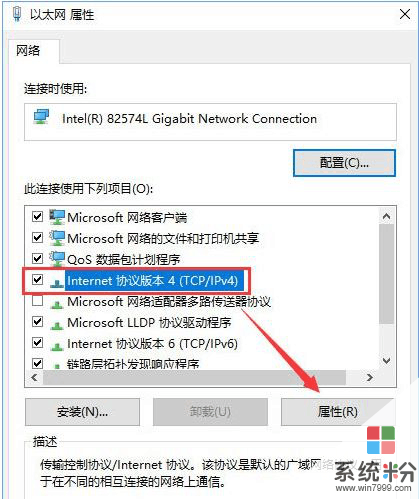
7、点击 使用下面的 DNS 服务器地址,将DNS服务器手动设置为”4 2 2 2“和”4 2 2 1“,单击确定 -- 确定。
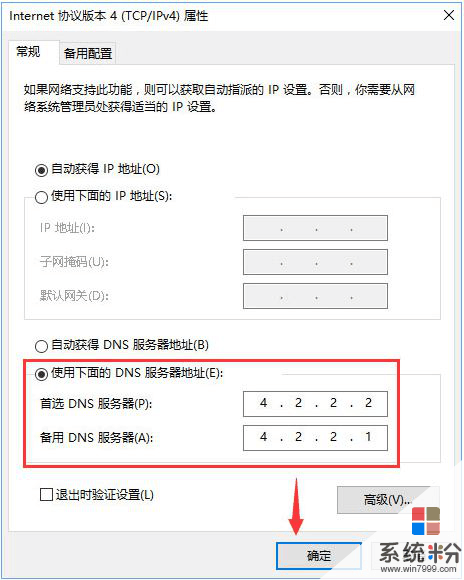
上述操作方法就是win10系统添加pin码报错“0x80190001”的解决方法了,出现这种情况一般是由于网络不便引起的,用户只需按照本篇教程进行操作就可以解决该问题了









