win10系统注册表被管理员禁用怎么解决 注册表被管理员禁用解决方法
有的时候win10用户想要修改一下配置需要修改注册表信息,可是通过输入regedit注册表命令打开注册表编辑器的时候发现无法打开,并且提示“注册表被管理员禁用”,这样导致我们无法打开注册表也无法向注册表内写入信息,那么win10系统注册表被管理员禁用怎么解决,下面小编就为大家介绍win10系统注册表被管理员禁用的解决方法。
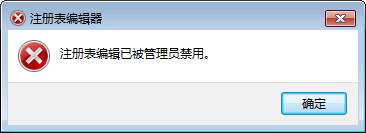
注册表被管理员禁用解决方法:
1、按住键盘的“win+r”快捷组合键,打开“运行”命令对话框。如图所示:
2、在打开的“运行”命令对话框中,输入“gpedit.msc”命令,而后点击“确定”按钮。如图所示:
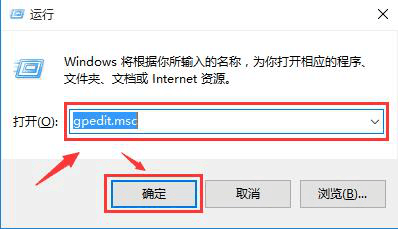
3、点击“确定”按钮后,这个时候会弹出“本地组策略编辑器”对话框。如图所示:
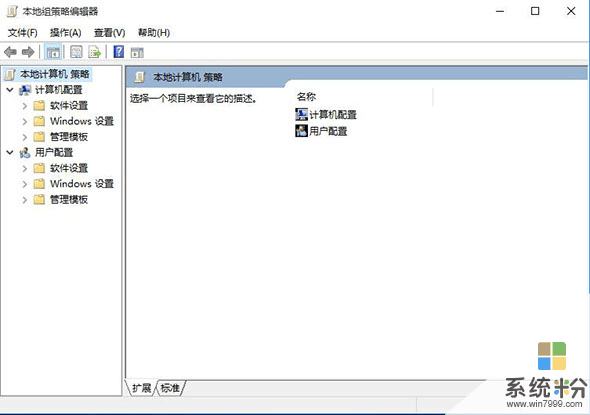
4、在“本地组策略编辑器”窗口左侧窗格中,依次展开“用户配置--》管理模版--》系统”命令选项。如图所示:
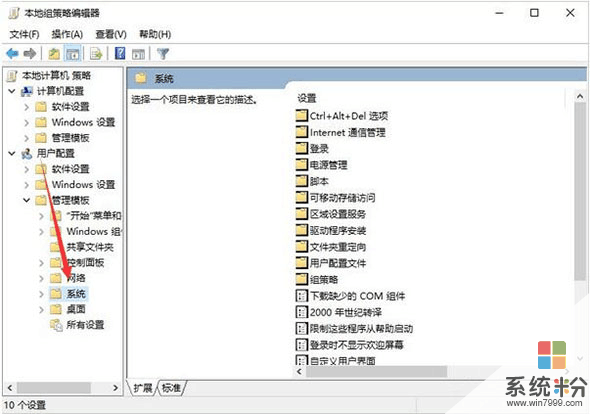
5、在“系统”选项右侧窗口,找到“阻止访问注册表编辑工具”选项选中,并双击鼠标左键将其打开。如图所示:
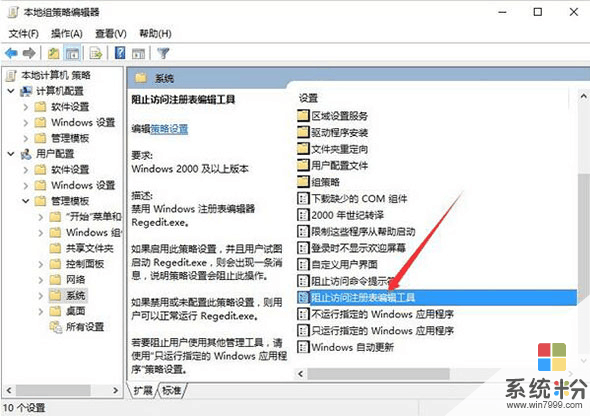
6、在“阻止访问注册表编辑工具”对话框中,将其设置更改为“已禁用”选项,然后在点击“应用--》确定”按钮退出即可。如图所示:
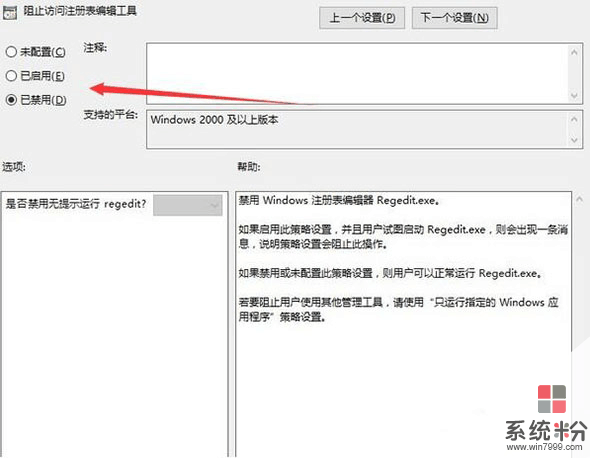
关于win10系统注册表编辑器被管理员禁用的解决方法就为大家介绍这里了,如果有出现注册表编辑器被管理员禁用的情况,用户可以按照上面步骤进行解决,希望该教程对大家有帮助。









