#教程#win7和win10的JDK的安装及其环境搭建
JDK是 Java 语言的软件开发工具包,主要用于移动设备、嵌入式设备上的java应用程序。
SE(J2SE),standard edition,标准版,是我们通常用的一个版本,从JDK 5.0开始,改名为Java SE。
EE(J2EE),enterprise edition,企业版,使用这种JDK开发J2EE应用程序,从JDK 5.0开始,改名为Java EE。
ME(J2ME),micro edition,主要用于移动设备、嵌入式设备上的java应用程序,从JDK 5.0开始,改名为Java ME。
没有JDK的话,无法编译Java程序,如果想只运行Java程序,要确保已安装相应的JRE。
jdk下载地址:
32位操作系统下载地址:
64位操作系统下载地址:
JDK的安装
1、如图所示进行操作:
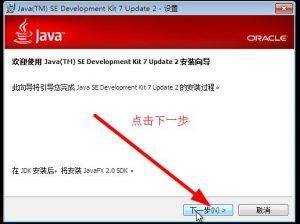
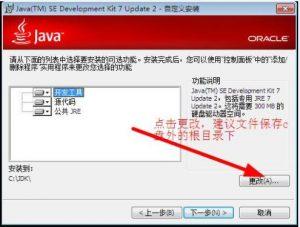
2、点击更改 选择安装目录 ,建议安装在容易找的目录,为了方便后面的环境搭配

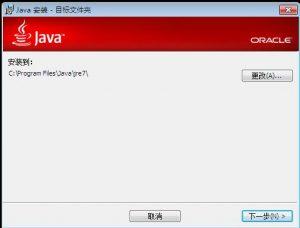
3、这一步是安装jre,其实在jdk中已经有jre的安装, 这一步可以取消 ,也可以点击下一步安装
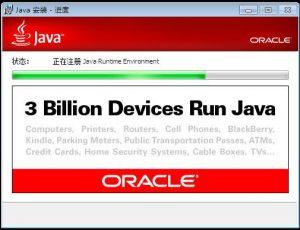
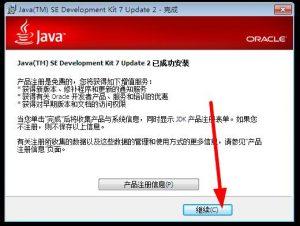
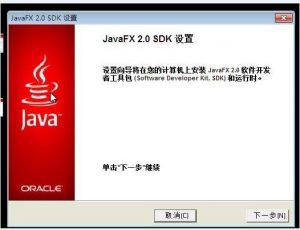
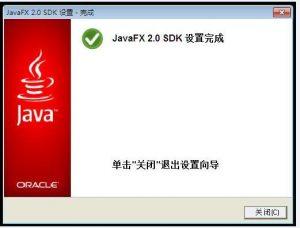
4、至此 jdk已经安装完成,接下来进行环境配备
jdk的环境搭建
1、单击计算机右键点击属性
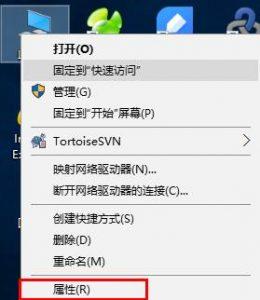
2、出现的对话框,点击高级系统设置
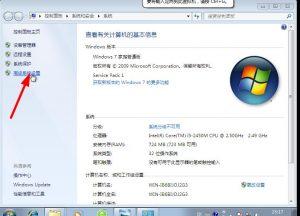
3、然后点击高级 ->环境变量,
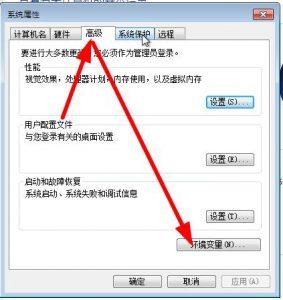
4、重点来了 ,在这里就是配备环境变量。在系统变量中点击新建,出现新建系统变量对话框,
变量名:JAVA_HOME
变量值:这里的变量值就是安装jdk的安装路径,设置完之后 点击确定
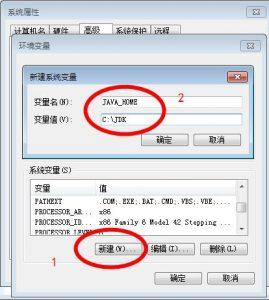
5、修改Path变量,在系统变量里找到Path,点击编辑,弹出编辑系统变量对话框,直接在变量值的后面添加 ;%JAVA_HOME%\bin;%JAVA_HOME%\jre\bin(注意:变量值以前的路径不能删除,在添加
;%JAVA_HOME%之前有个分号)
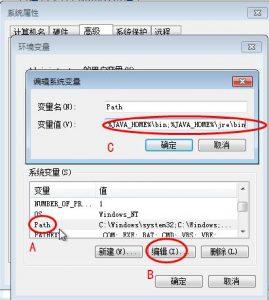
6、在系统变量中新建一个CLASSPATH变量,变量值:.;%JAVA_HOME%\lib;%JAVA_HOME%\lib\tools.jar,然后点击确定
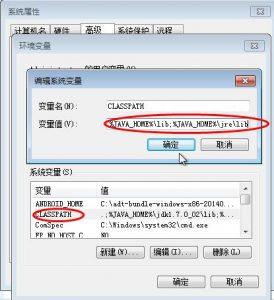
7、至此环境变量配备完成 ,然后测试一下配置是否成功,按win+r键出现运行窗口,输入cmd,按回车
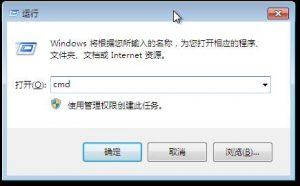
8、打开dos窗口,输入java -version,按回车,如果出现以下内容说明配置成功!
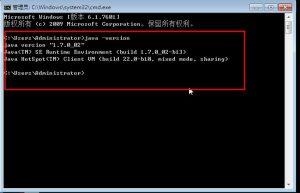
win10的jdk环境配置 中,第五步有点不一样,修改Path变量,在系统变量里找到Path,点击编辑,弹出编辑系统变量对话框,如图:
点击新建然后添加变量值:%JAVA_HOME%\bin,然后点击确定,继续新建填写变量值%JAVA_HOME%\jre\bin(此时的变量值%JAVA_HOME%之前不需要家分号)
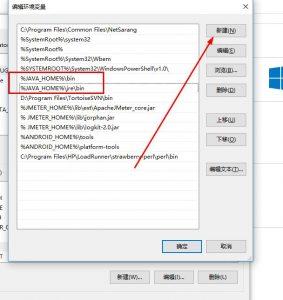
同样,配置classpath过程也是这样配置 这里就不多说,如果不会,可以留言









