Win10提示程序并行配置不正确的解决方法
发布时间:2017-09-15 浏览数:
在使用电脑的过程中,我们常常会更新一些软件,可是不少用户反映说更新完软件想要打开时,却提示程序并行配置不正确,那么当你遇到Win10提示程序并行配置不正确怎么办?不知道的朋友赶紧看看小编提供的解决方法吧!
方法/步骤:
1、把鼠标放在最左下的图标上,点击鼠标右键,找到“运行”;或在“搜索Web和Windows”对话框里输入“运行”。
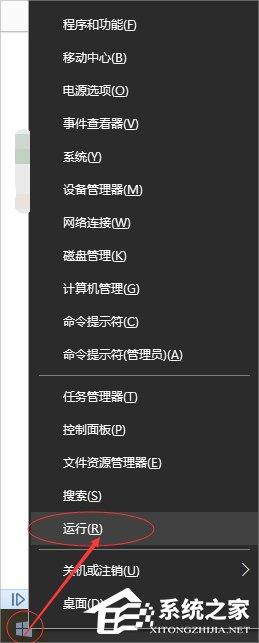
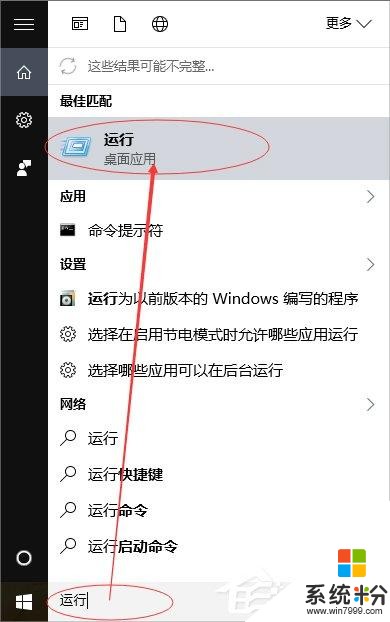
2、选用上一步骤的方法打开运行界面后,在“打开”后的对话框里输入“services.msc”,点击“确定”。
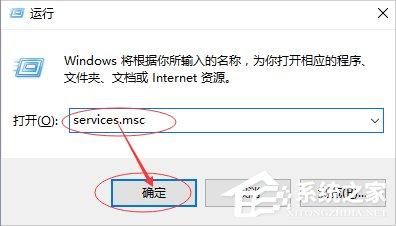
3、确定之后就会出现“服务”的界面,把鼠标放在右边“名称”旁,滑动鼠标,找到“Windows Modules Installer”。
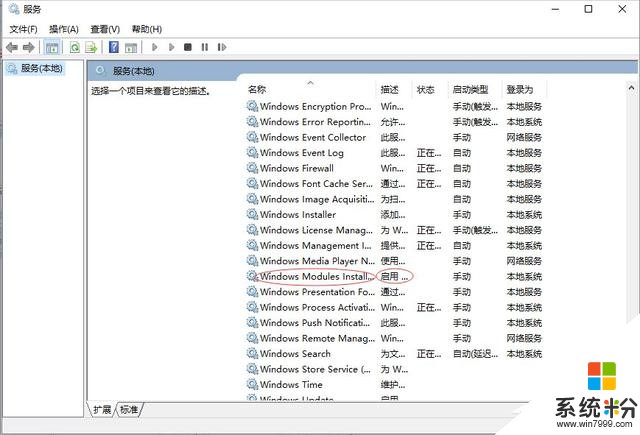
4、点击该名称,就可以看到在“服务(本地)”出现了描述的文字,说明了该服务的作用,同时没有启用该服务时,也可点击“启动”。
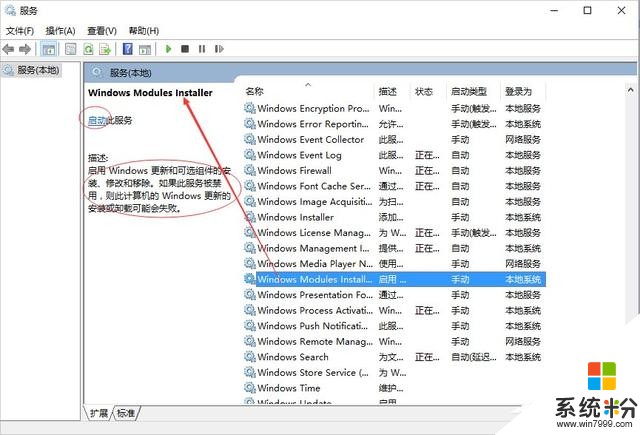
5、选中那个服务后,点击鼠标右键,在弹出的菜单中选择“启用”或“属性”。
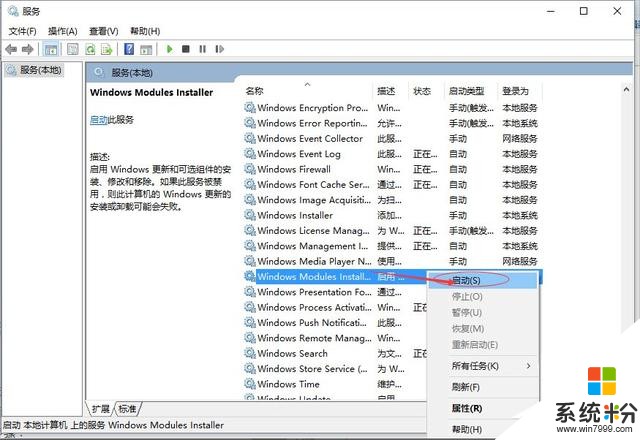
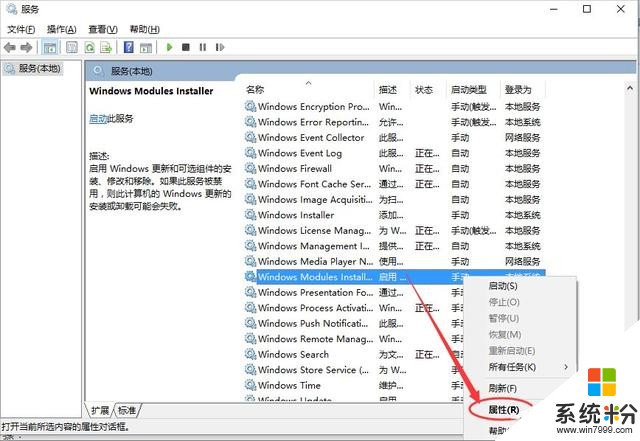
6、选择“属性”后,在弹出的界面中的“启动类型”及“服务状态”中选择“手动”和“启动”。
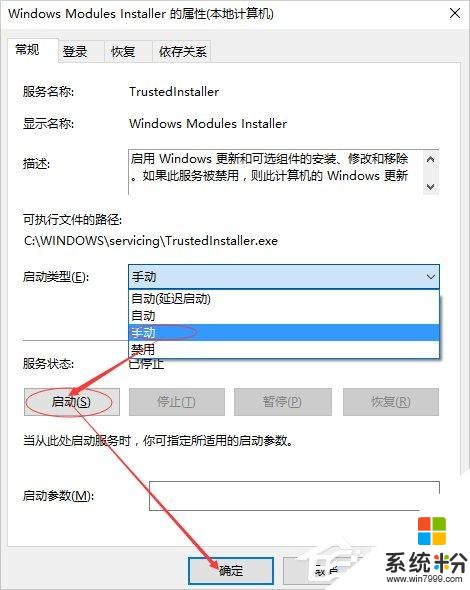
以上就是Win10提示程序并行配置不正确的解决方法了,方法很简单,我们只需要去把Windows Modules Installer服务设置为手动启动就可以了。









