win10系统飞行模式关不了怎么办及解决方法
发布时间:2017-09-13 浏览数:
最近有位win10用户反映,win10系统中开启飞行模式之后就无法关闭了,那么win10系统飞行模式关不了怎么办呢?下面小编就为大家介绍win10系统飞行模式关不了的解决方法。
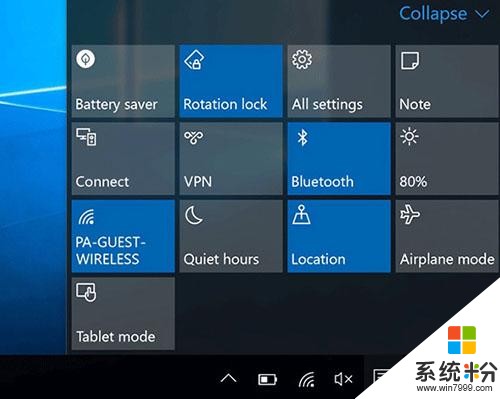
win10系统飞行模式关不了解决方法:
1、在Cortana搜索栏输入msconfig后,按回车键启动“系统配置”。
2、点击“服务”选项卡,首先勾选“隐藏所有Microsoft服务”,然后点击“全部禁用”按钮,再点击“应用”;如图:
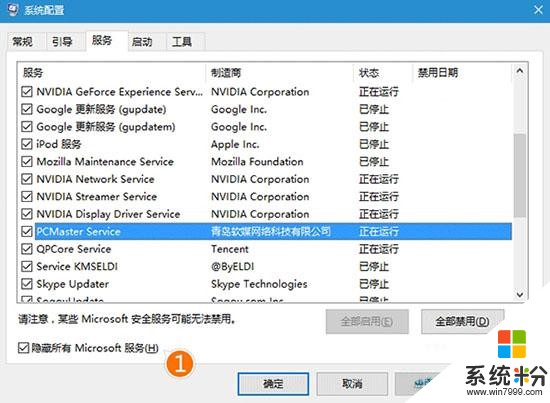
3、点击“启动”选项卡,选择“打开任务管理器”;如图:
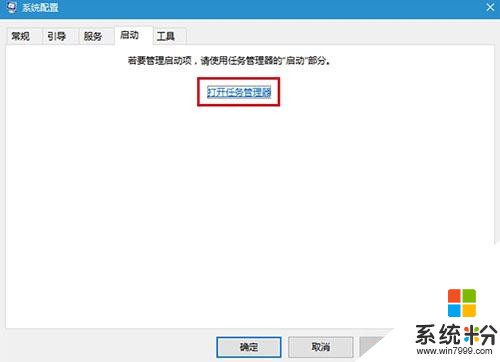
4、在任务管理器中点击“启动”选项卡,把所有第三方启动项全部禁用;如图:
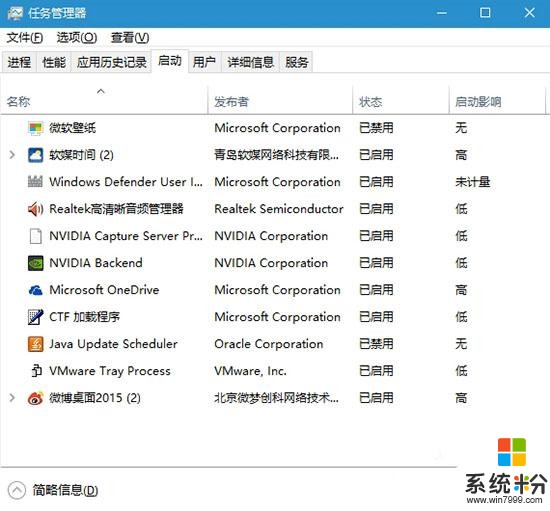
5、重启电脑后,“飞行模式”锁定应该解除。此时可逐项恢复第三方服务或启动项,每恢复一项需要重启一次进行验证,虽然麻烦一点,但该方法比较稳健,基本上能够成功发现问题。
以上就是win10系统飞行模式关不了的解决方法了,用户可以通过小编介绍的方法来解决,希望对大家有帮助。









