详细的系统安装流程,让您从容面对系统重装!(附微软原装系统的地址)
遇到卡顿、蓝屏、黑屏等问题很多人选择系统重装,然而正确的系统安装和优质的系统选择非常重要,系统就如电脑的血液,原装纯正才能更高的流畅运行,减少问题的出题!
基本准备工作如下:
准备8G或8G以上空间的U盘。(硬盘需格式化,请做好U盘资料备份)
系统下载(本文结束将会给您提供优质系统) 备注:4G运行内存以上建议您安装64位系统,2G内存一下,建议安装32位系统。
U盘启动盘的制做(下文将会提供教程)和离线版万能驱动的的下载(防止装完系统后没有网卡驱动无法联网的弊端)
系统制作流程,如下面图示,让大家更加容易理解
制作U盘启动盘教程。(老毛桃、K启动、U启动等工具制作流程基本一样。备注:工具名称被马赛克,不做工具宣传,只做方法宣传)
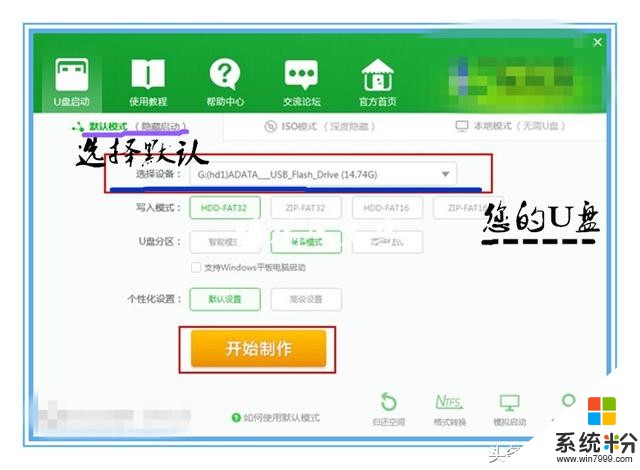
第一步:选择默认
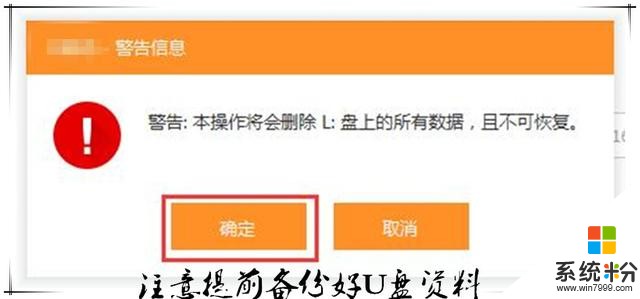
第二步:点击确定
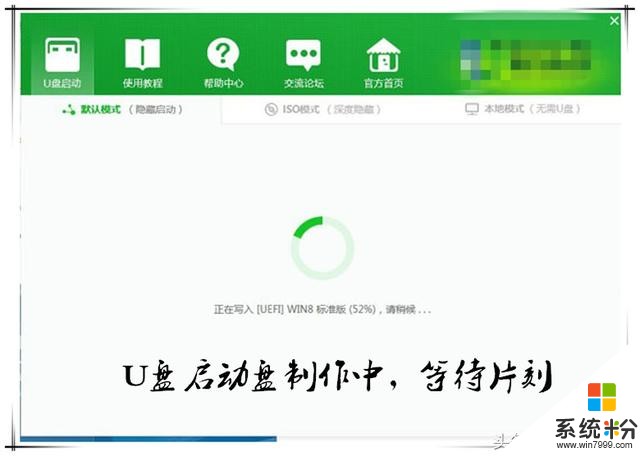
第三步:制作过程界面
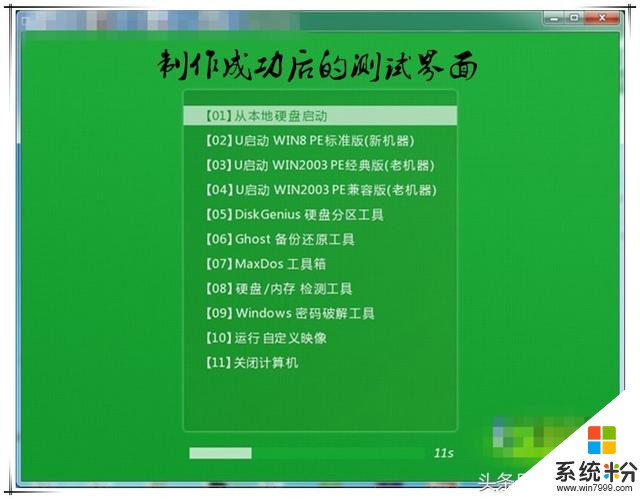
第四步:制作成功后,体检测试效果的界面
制作完成后,在后面安装系统中基本选择第二个选项,可以有效防止安装过程中蓝屏。在制作过程中尽量选择默认,不要随意更改。
2.进去BIOS设置优先启动项
首先了解一下各主板的进入设置的快捷键,笔记本直接看品牌,台式机看主板!
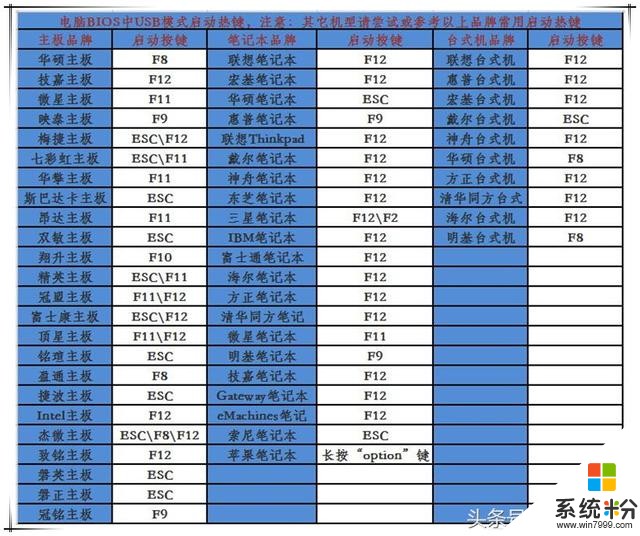
快捷键设置按键
根据快捷键进入BIOS设置,目前流行的是以下两种方法
第一种:AMI BIOS与AWARD BIOS设置方法基本一致

按照图上步骤,每一步都要进行回车键确认,最后F10保存退出。重启后即可以U盘装系统(切勿忘记)
第二种:Phoenix BIOS设置方法

按照上图操作后就可以完成,将U盘设置为第一位主要通过BIOS里面“+”或“-”键来移动到首位。基本设置界面如下图显示这样
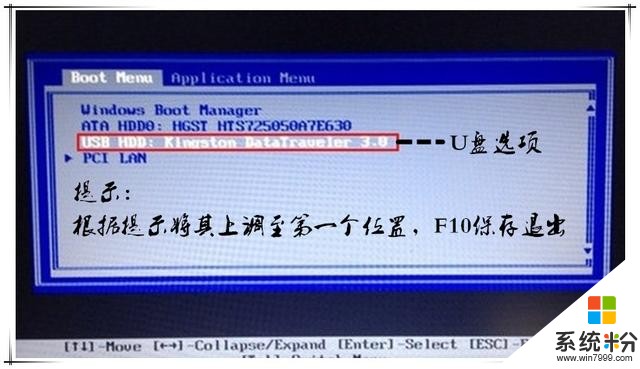
BIOS设置完成后保存退出,重启点快捷键就可以进入PE系统进行安装系统。选择下图02
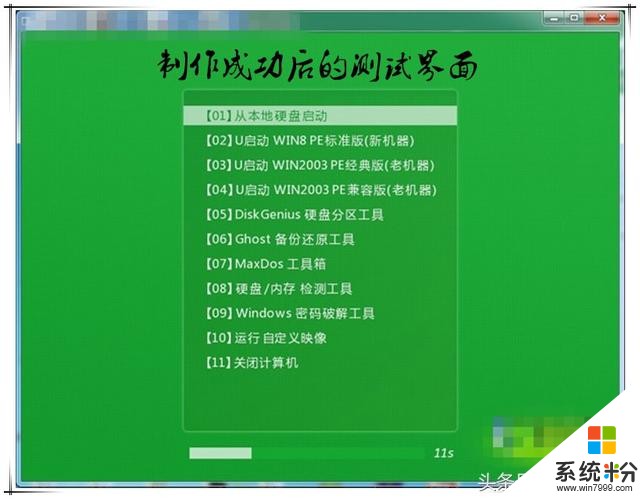
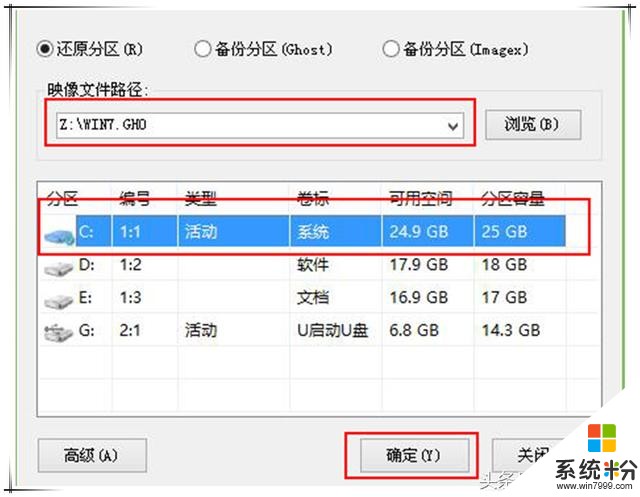
点击确定就可以完成系统安装。
3.系统选择,尽量选择官方原装系统,纯净安全!

下载地址(直接搜索即可):1.“MSDN 我要告诉你” ;2.微软官方;3.;4:IT天空“离线版万能驱动”,防止安装系统后无网卡驱动。
请在下方回复“系统地址”,相关链接将会按时回复你。更多精彩详细的教程和方法,请关注“宛如雨中”头条号!如果你有问题可以留言,将会尽力及时回复您!谢谢您的支持!









