ps怎么把模糊照片变清晰?
发布时间:2016-09-26 13:39:41 浏览数:
ps如何将图片变清晰?当一张照片经过我们的多次数转发后就会变得越来越模糊,那么我们怎么将模糊的照片变得清晰呢?下面就将处理的方法分享给大家。
ps将图片变清晰的方法:
1、首先我们在ps上打开照片,选择文件——打开(当然我们也可以通过按住快捷键ctrl+O打开)
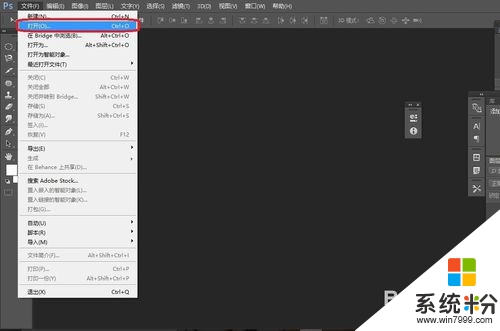
2、打开照片后按住ctrl+j把照片复制一层。

3、这时要先把照片上的杂质去除掉,选择滤镜——杂色——减少杂色,其中的数值根据照片上的杂质而定。
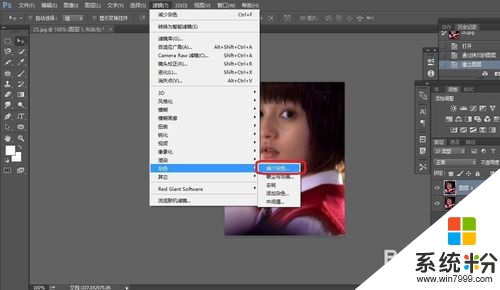
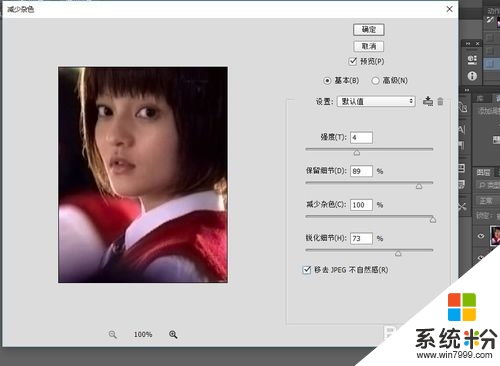
4、然后我们选择滤镜——其他高反差保留。具体的数值应该和我这个差不了多少(这个主要是为了让原有的颜色更加明显,同时减少一些杂质)
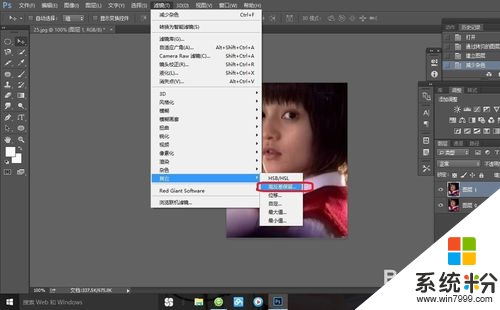

5、我们进入右边的图层界面把图层类型由正常改为叠加。

6、然后我们选择滤镜——锐化——USM锐化(这个主要是用来提高对比度)数值区间差不多和我的相差不大。
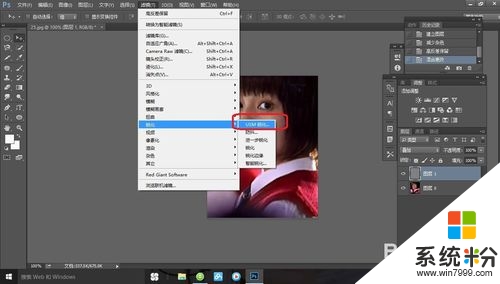
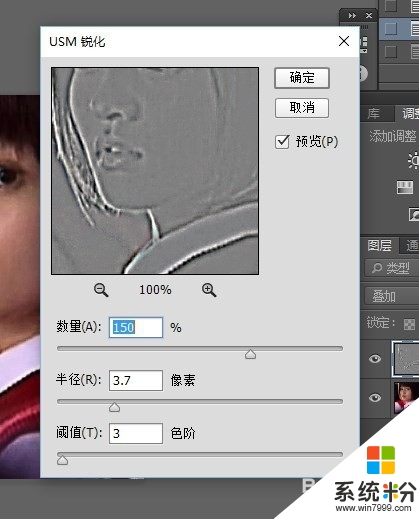
7、这时我们选择图像——调整——亮度/对比度,使照片的亮度提高一点,看起来不会反差太大。
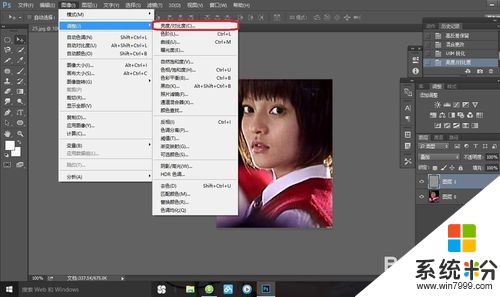

8、最后我们打开文件选项,选择储存或者储存为(当然也可以按住快捷键ctrl+s)
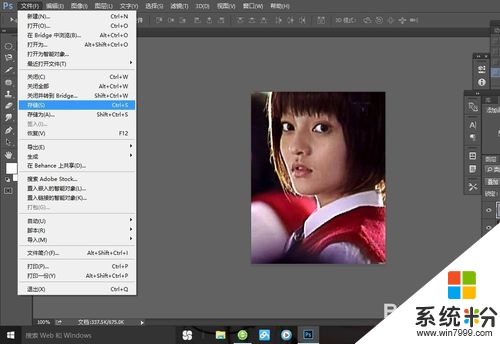
以上就是【ps如何将图片变清晰】的全部内容,希望能帮到有需要的用户,更多电脑系统下载后使用的疑问都可以上系统粉官网查看。