win8自动关机命令怎么设置,win8设置自动关机的方法
win8自动关机命令怎么设置?下面小编就跟大家说说具体的设置步骤,有需要的用户可以看看。
具体方法如下:
解决方法1:
1、按下快捷键“Win+i 键”——打开“控制面板”。

2、点击“系统和安全”。
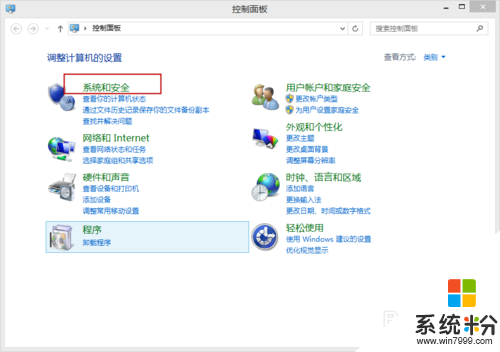
3、点击“计划任务”。
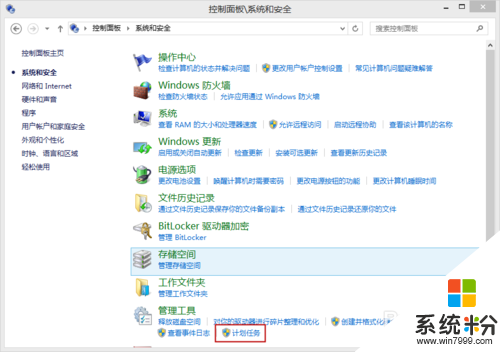
4、依次点击“操作”——“创建基本任务”。
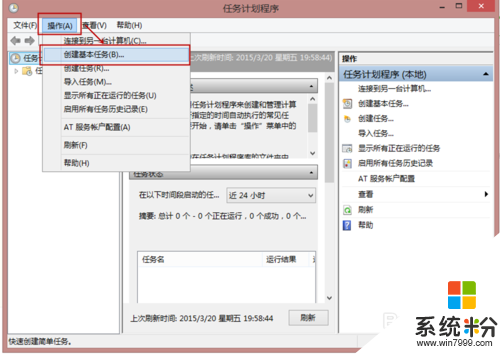
5、在名称栏和描述栏分别输入“自动关机任务”和“定时关机”,输入完后点击“下一步”。
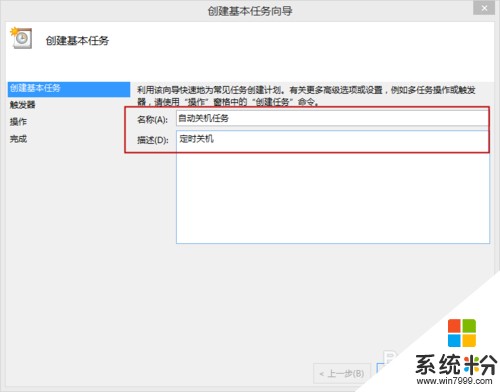
6、选择“每天”,选择后点击“下一步”。
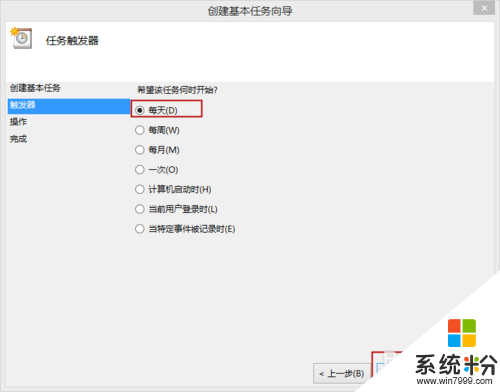
7、此步骤是设置你想定时关机的时间,小编我设置的是零点,从2015年3月22号开始执行,设定好点击“下一步”。
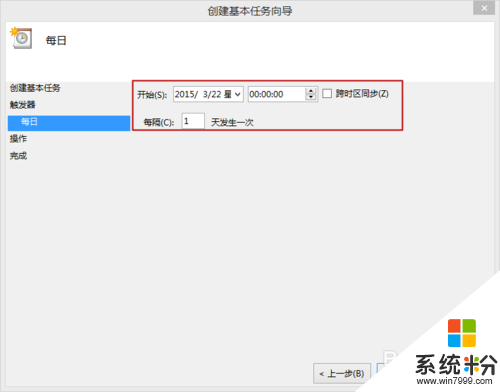
8、选择“启动程序”后,点击“下一步”。
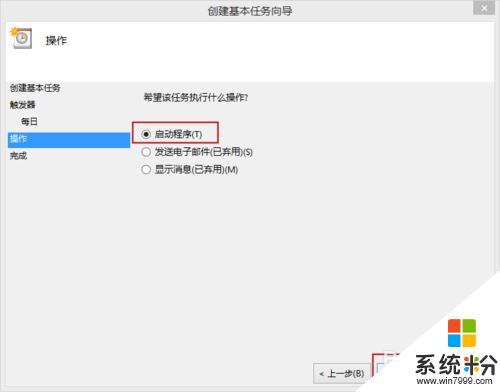
9、在“程序和脚本”处输入“shutdown ”,在“添加参数”处输入“-s -t 0”,PS:其中“-t 0”指的是开机在0秒后执行;为“-t 50 ”时,意思是在50 秒后执行关机命令。
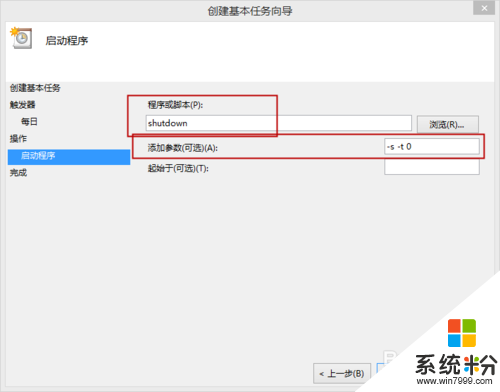
10、最后点击“完成”。
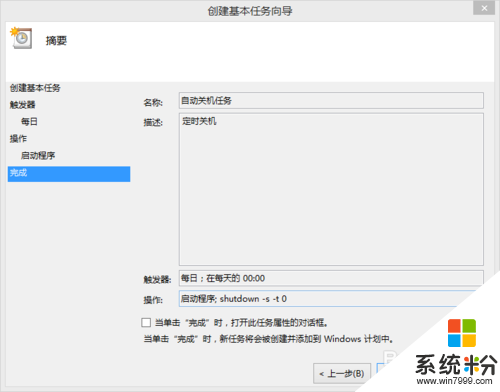
11、你想删除定时关机任务的话,请在任务栏中找到“自动关机任务”,这样我们就可右击点击删除关机任务了。
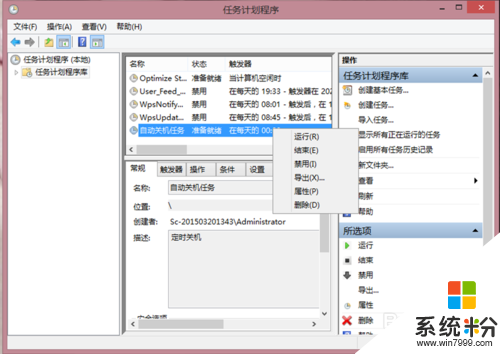
解决方法2:
1、使用Win8电脑自动关机的小工具软件
解决方法3:
1、一次性使用的定时关机:
按快捷键“WIN+R"——输入“shutdown -S -T 3600”——“确定”后就设置成功
3600,代表的是3600秒,这个数值,大家可以根据自己需要修改
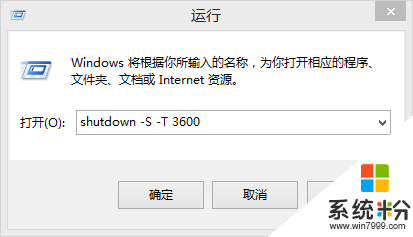
2、有的小伙伴有时想要取消自动关机命令,那我们就可以按下快捷键“Win+R”——输入“shutdown –a”——点击“确定”——自动关机命令就取消了
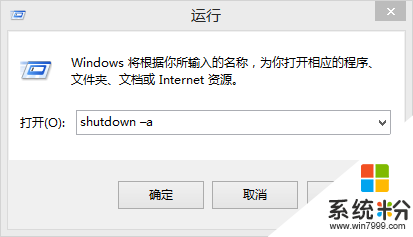
【win8自动关机命令怎么设置】就如上述的步骤,希望能帮到有需要的用户。更多关于电脑系统下载安装的教程都可以上系统粉官网查看。