win7ghost怎么分区,win7分区步骤
发布时间:2016-09-21 17:09:28 浏览数:
在电脑中对磁盘进行分区可以使每个分区功能具体用处更加鲜明,更好地管理磁盘,比如某个磁盘(小编的G盘)指定为游戏专用盘,专门用来存放游戏文件。那么win7ghost怎么分区?下面,小编就针对此问题来和大家分享Win7系统自带分区功能的使用方法。
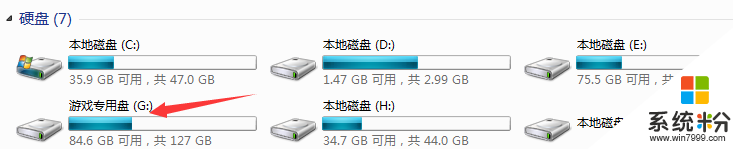
win7分区步骤:
1、桌面右键计算机,选择“管理”打开
2、找到“磁盘管理”
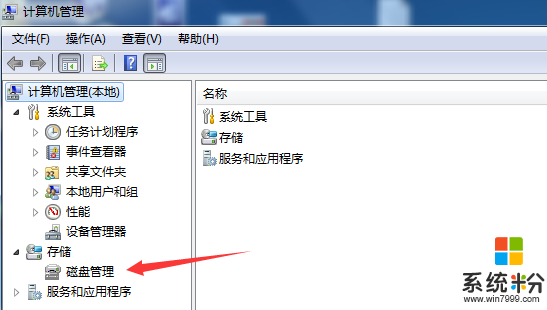
3、选中C盘,右键选择“压缩卷”,会查询能够压缩出来多少空间,稍等一下就好
4、查询出来之后直接点击压缩就可以了,稍等一会就会出现一个绿色的可用空间
5、选中压缩出来的绿色分区,然后右键选择“新建简单卷”
6、输入简单卷的大小和分配的盘符之后点击下一步;之后选择格式化方式,建议使用NTFS格式,点击“下一步”。
7、所有设置完成后,就可以看到新建的分区了,这时点击“完成”,就行了。
关于在win7ghost怎么分区小编就和大家介绍到这了,有需要的用户不妨参考本文内容来处理,希望可以帮助到大家。其他的官方操作系统下载后使用的技巧想了解的话也可以上系统粉官网查看。