win7电脑explorer.exe病毒彻底清除的方法
win7电脑中的explorer.exe是资源管理器进程,不过一些病毒会化身为EXPLORER.EXE/explorer.exe藏身在系统中,这给用户的电脑带来巨大的危害,下面小编就跟大家说说win7电脑explorer.exe病毒彻底清除的方法。
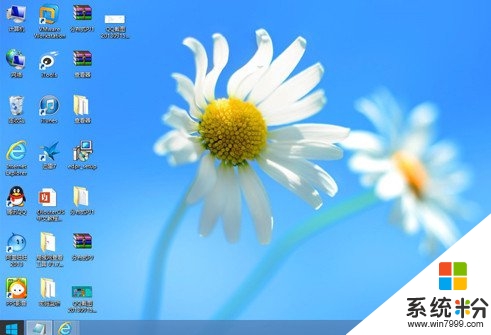
电脑感染了explorer.exe病毒的症状:
1、任务管理器中出现两个EXPLORER.EXE/explorer.exe这样的进程;
2、还有一个很明显的表现,就是有有病毒的文件夹里的程序双击后一闪就消失了。
win7电脑explorer.exe病毒彻底清除的方法:
1、单击开始-运行,键入msconfig回车,查看一下你的启动项,禁止exeplorer.exe随系统启动;
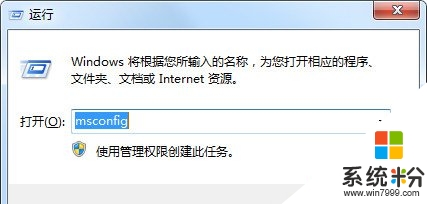
2、然后找到C:\Program Files\Internet Explorer目录:红色圈圈的就是病毒文件了,shift+delete杀掉它;
3、最后打开注册表,查找位置在:HKEY_LOCAL_MACHINE\SOFTWARE\Microsoft\Windows\CurrentVersion\Run;
4、也可以点击编辑—查找—键入explorer.exe别忘了在字符匹配前打上对号,回车就会找到一个名称为ms.。数据为C:\Program Files\Internet Explorer\exeplorer.exe,删除掉。
win7电脑explorer.exe病毒彻底清除的方法:
要想删除该文件夹,必须先关闭系统还原功能,如图所示:打开开始菜单,找到运行按钮,然后打开运行。或者按下win+r键,打开运行对话框。
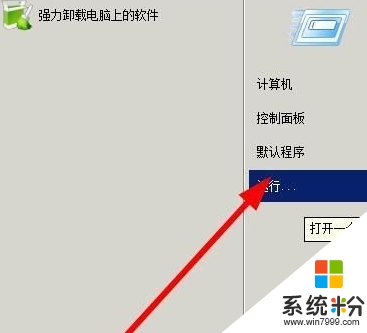
在运行窗口输入gpedit.msc,按下回车键,打开组策略管理器。
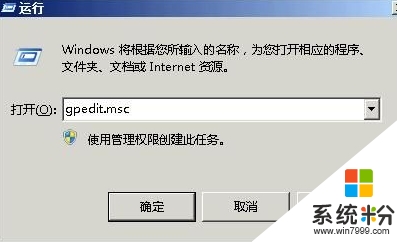
在组策略管理器中,依次定位到计算机配置→管理模板→系统→系统还原
在右侧界面中,你可以看到有【关闭系统还原】的选项,我们双击它,打开设置对话框。
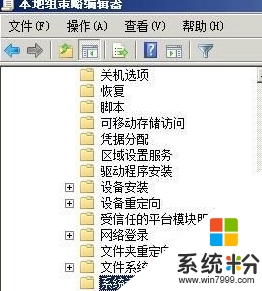
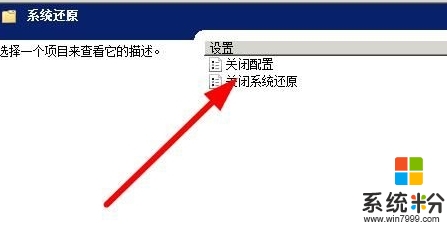
在打开的对话框中,勾选【已启用】,然后点击确定,关闭该对话框。
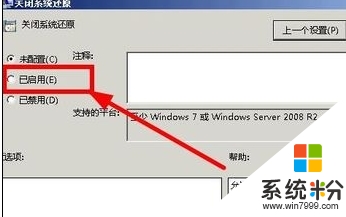
接着还是在组策略管理器中,依次定位到计算机配置→管理模板→Windows组件 →Windows Installer。
在右侧的界面中,找到【关闭创建系统还原检查点】,双击打开。
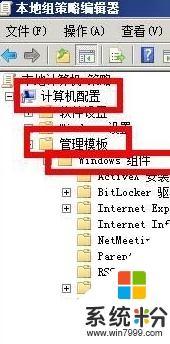
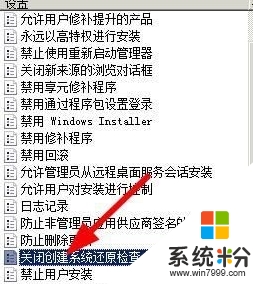
在打开的对话框中,勾选【已启用】然后点击确定,退出对话框。
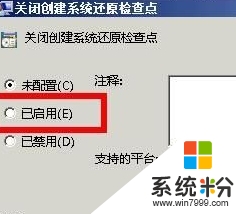
在开始菜单打开运行窗口,或者按下win+r打开,输入cmd,然后点击确定,打开命令窗口。
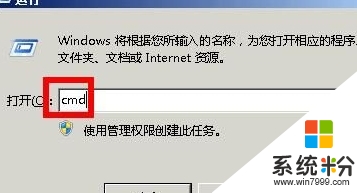
在命令中输入如下的代码:cacls “c:\System Volume Information” /g everyone:f 。然后点击回车键,完成删除。
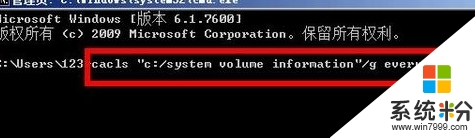
以上就是【win7电脑explorer.exe病毒彻底清除的方法】的详细步骤,有遇到相同问题的用户可以参考上述的步骤来解决。还有其他的官方操作系统下载后遇上使用的疑问,都可以上系统粉查看。