windows xp 纯净版设置自动清理Temp文件夹的方法
temp文件夹也就是系统的临时文件夹,那么怎么设置WinXP自动清理Temp文件夹呢?下文就跟大家分享windows xp 纯净版设置自动清理Temp文件夹的方法。windows xp 纯净版设置自动清理Temp文件夹的方法:
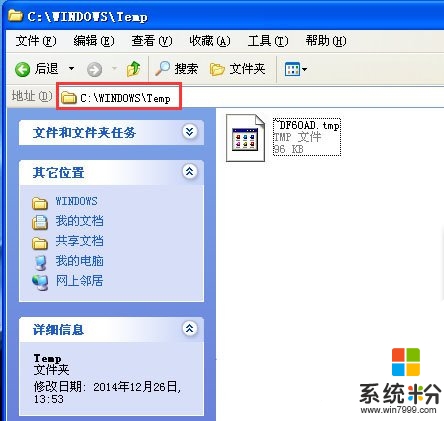
windows xp 纯净版设置自动清理Temp文件夹的方法:
1、在D盘建立D:\UserData\TEMP目录
2、右击"我的电脑","属性","高级",打开“环境变量”对话框,将用户变量和系统变量都改为D:\UserData\TEMP。
3、新建一个文本文档,在里面写入两行代码:
RD %TEMP% /S/Q
MKDIR %TEMP%
然后另存为*.bat格式(比如CleanTEMP.bat),这样只要打开一下CleanTEMP.bat文件就自动清空Temp文件夹下的杂碎了。
4、经过以上三步,我们其实可以很好的清除那些临时文件了,不过不能就此满足哦,我们的目标是让Windows自动清空,解放我们的双手:
打开组策略(运行gpedit.msc),依次打开“计算机配置-Windows 设置-脚本(启动/关机)”,然后随便打开“启动”或“关机”,效果一样,一个是登录时清空Temp一个是关机时清空,这里我选择“关机”。点击“添加” 把刚才做好的*.bat文件导入,点“确定”后一切就搞定了。
系统临时文件设置自动删除方法
原理:在操作过程中,系统会自动建立一个文件夹来放置系统临时文件,文件夹的位置就在C:\Windows\Temp中,所以操作的原理就是给系统设置一个命令,让系统在每次关机的时候都清空这个文件夹里的文件。
1.点击左下角开始菜单,选中“所有程序”
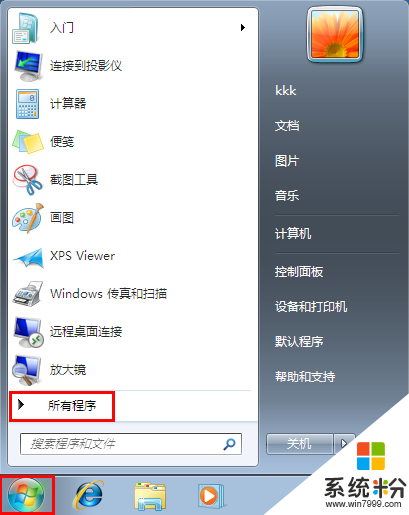
2.点击“附件”打开目录,单击“记事本”
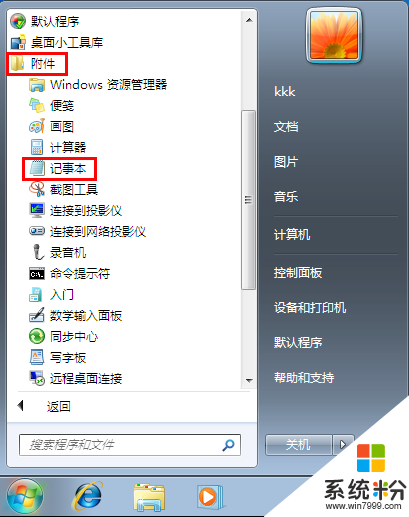
3.此时会新建一个记事本,输入“del C:\Windows\Temp /q”
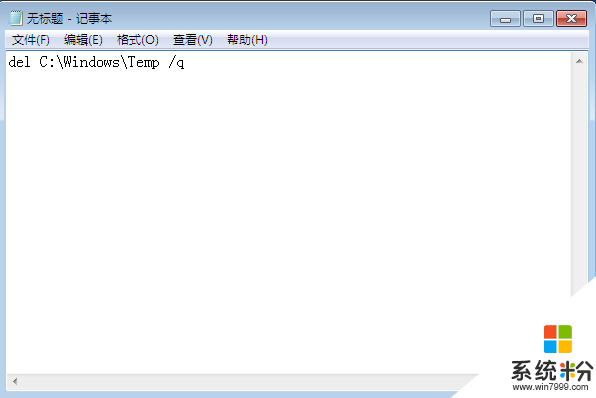
4.选择“文件”打开目录,点击“另存为”
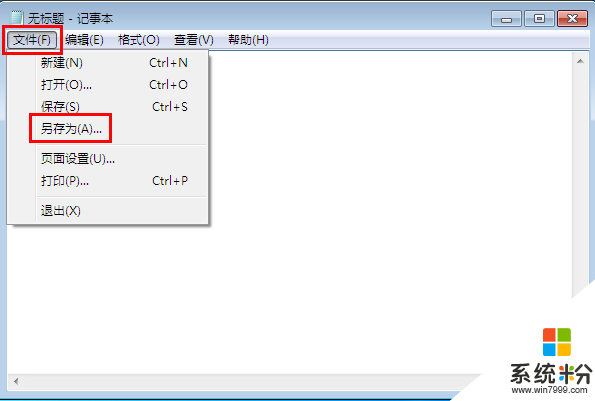
5.此时会弹出如下界面,在左边目录中选择要保存的路径(小编选择保存在桌面),在下方的“文件名”中输入“清除文件夹lhj.bat”,在保存类型中选择“所有文件”,然后点击右下角的“保存”按钮保存退出。
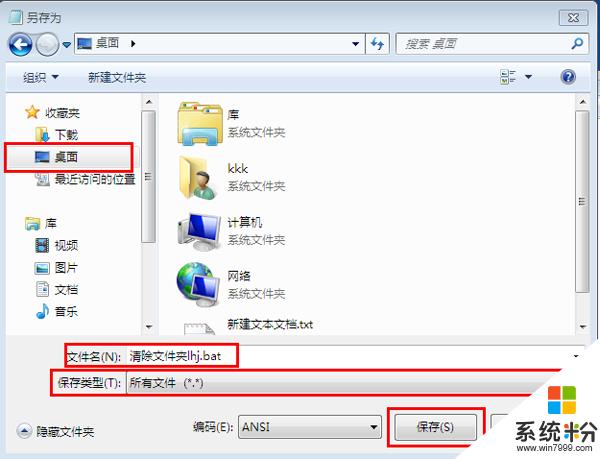
6.使用快捷键组合“win+r”打开“运行”,并输入“gpedit.msc”,然后确定。
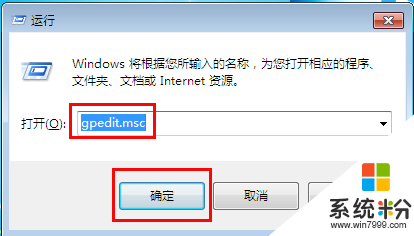
7.此时会打开“本地组策略编辑器”,在左边目录中,依次点击“计算机配置” — “windows设置” — “脚本(启动/关机)”,然后双击右边的“关机”标签
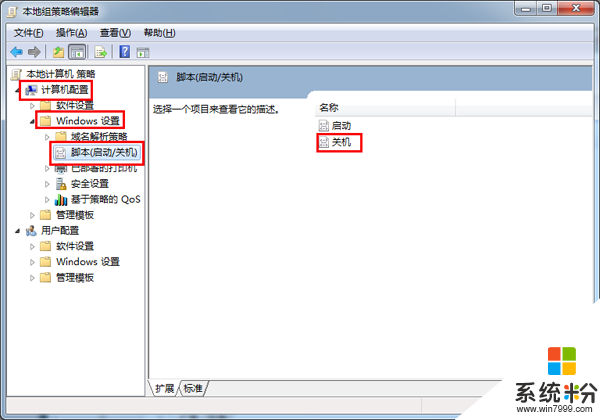
8.在跳出的“关机属性”中,选择“脚本”标签,点击右边的“添加”按钮
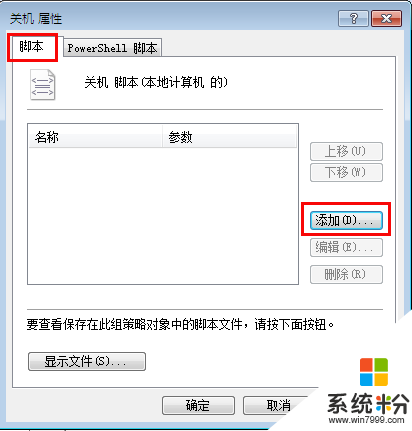
9.点击“浏览”按钮,在弹出的浏览中选择刚才在桌面上新建的“清除文件夹lhj.bat”文件,点击“确定”按钮。
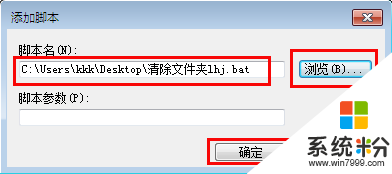
10.此时回到“关机属性”,点击“应用”按钮,然后确定并退出即可。
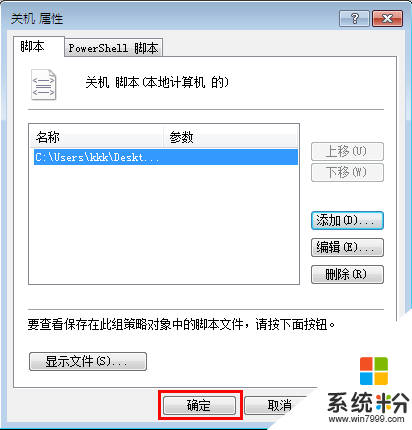
windows xp 纯净版设置自动清理Temp文件夹的方法大家清楚了吗,觉得该教程有用户可以分享给有需要的小伙伴,更多有关新电脑系统下载安装使用技巧欢迎上系统粉围观。