xp系统快速装机版具体安装步骤
发布时间:2016-09-02 17:06:54 浏览数:
用户选好了windows xp系统下载后,不清楚具体的安装方法,下面就跟大家说说xp系统快速装机版具体安装步骤。
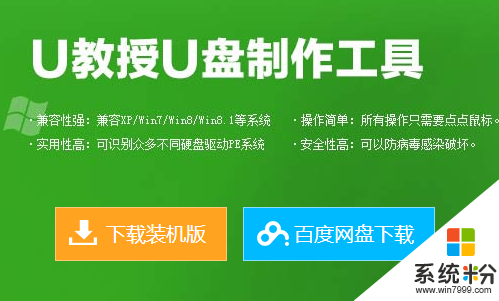
xp系统快速装机版具体安装步骤:
1、制作一个装机版的u教授U盘启动盘,设置U盘启动,如图所示;

2、在u教授主菜单界面用键盘方向键“↓”将光标移至“【1】”,回车确定,如图所示;
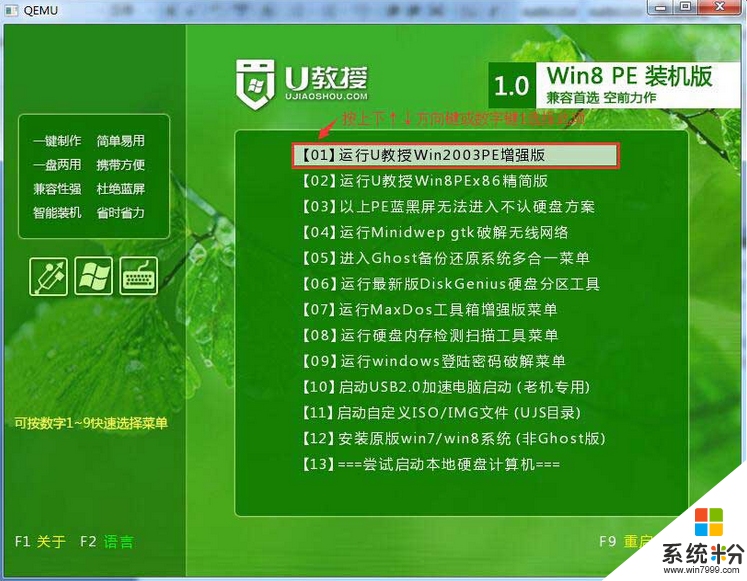
3、在窗口中,点击浏览将xp系统添加进来,点击c盘作为系统盘,点击确定即可,如图所示;
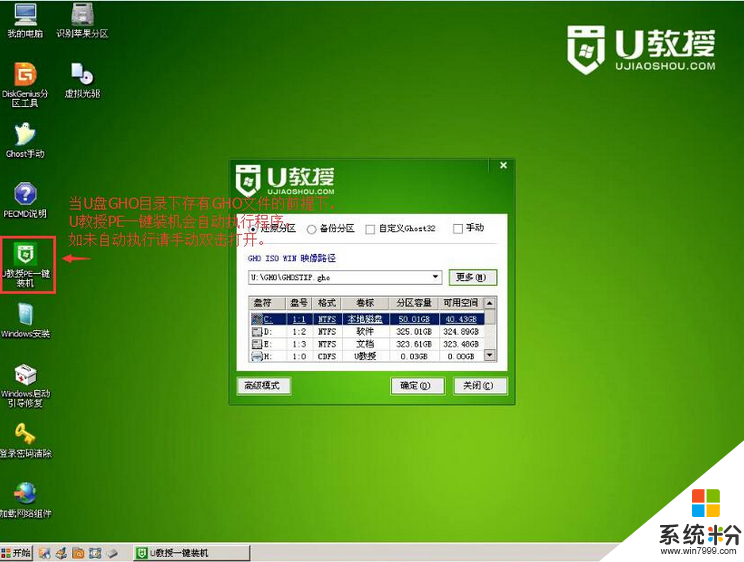
4、随后在提示框中,点击确定进行还原进程,如图所示;
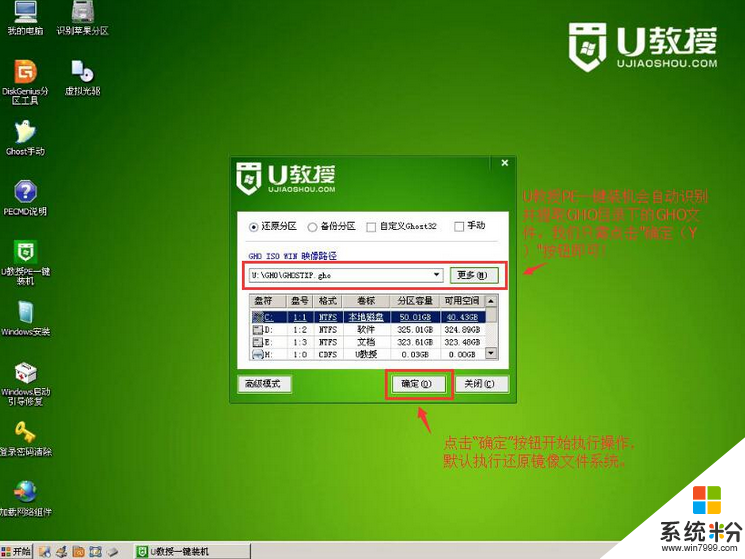
5、原进程结束后,电脑自动重启,随后电脑就自行安装系统了,如图所示;
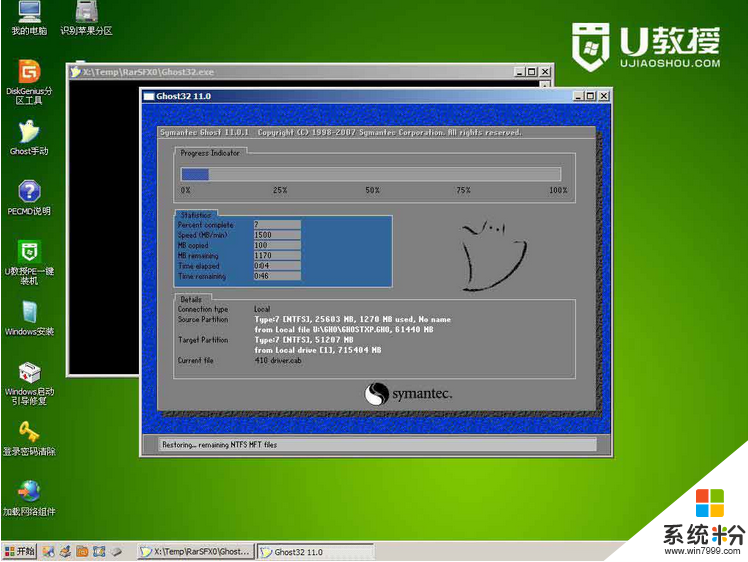
6、耐心等待系统安装,待安装完成,即可使用,如图所示。
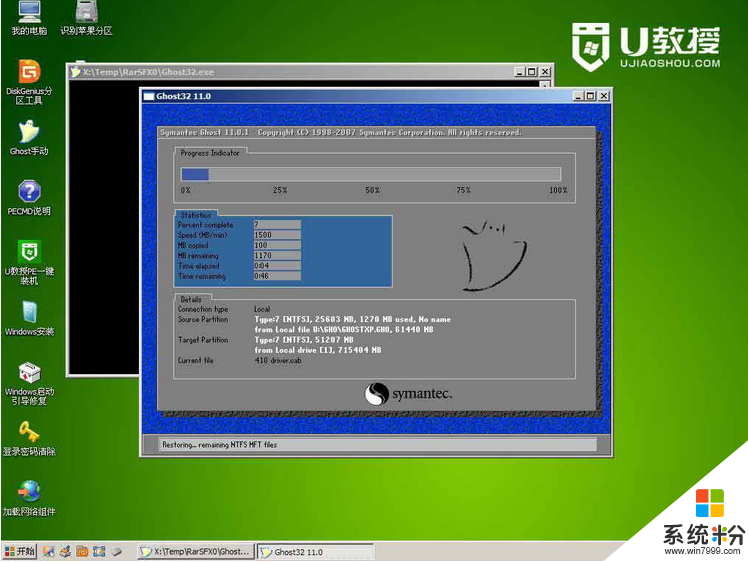
xp系统快速装机版具体安装步骤就暂时跟大家分享到这里,还有其他的电脑系统下载后使用的疑问,都欢迎上系统粉查看解决的方法。