win7网络出现感叹号怎么回事,win7本地连接感叹号的解决方法
发布时间:2016-09-02 14:25:13 浏览数:
有win7用户反映遇到了网络连接出现了黄色的感叹号的问题,不知应该怎么解决。那么win7网络出现感叹号怎么回事?接下来大家跟着学习啦小编一起来了解一下win7本地连接感叹号的解决方法。
win7本地连接感叹号的解决方法:
网络连接出现黄色感叹号后,打开网络与控制中心会查看到如下提示:

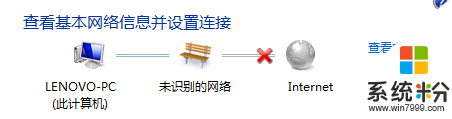
从以下方面进行检查:
1、检测无线网卡驱动是否安装正确。有必要重新下载安装驱动。打开计算机---打开控制面板-硬件和声音-设备管理器,点击网络适配器;
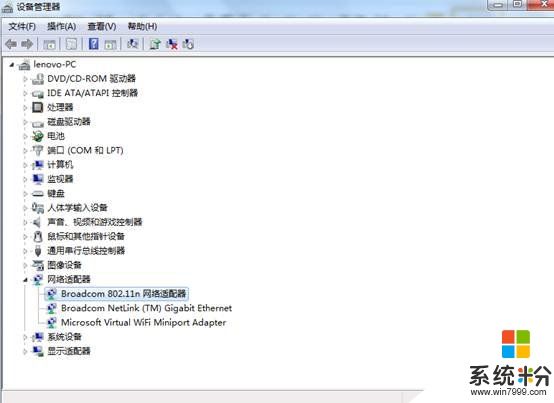
双击无线网卡驱动图标选择驱动程序;
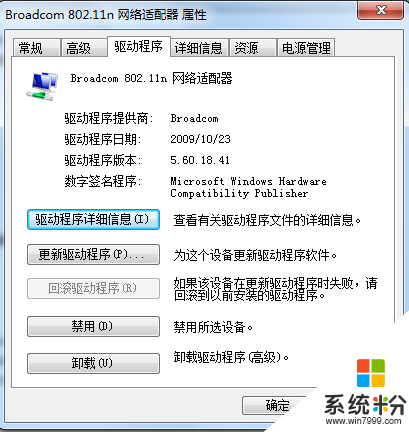
查看驱动程序版本及是否为官方驱动。如有不对点击更新驱动程序为无线网卡更新新的驱动程序。
2. 查看是否开启防火墙、360安全卫士阻止程序运行打开计算机---打开控制面板--系统和安全 ;
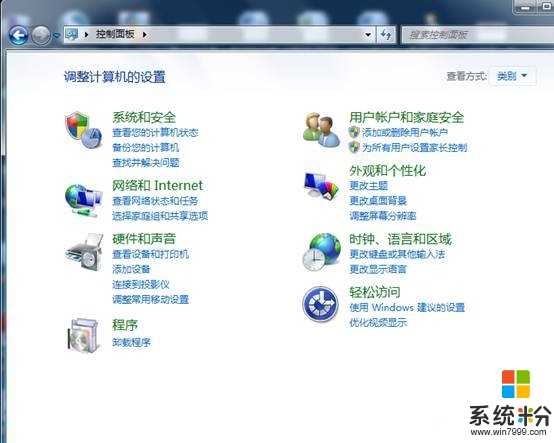
Windows防火墙检查防火墙状态;
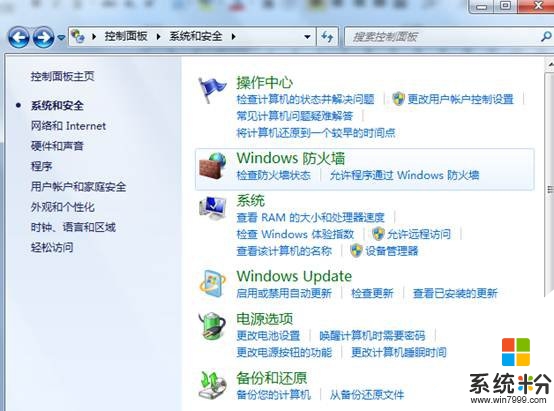
点击打开或关闭Windows防火墙;
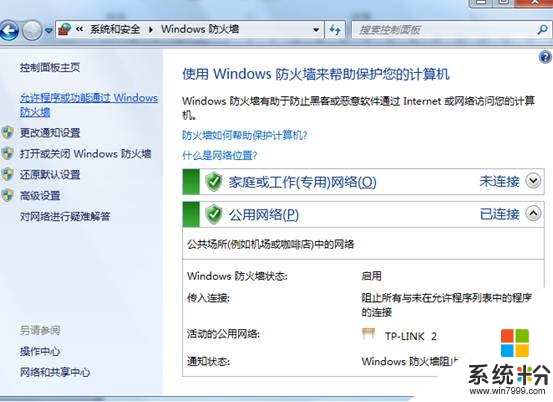
在下图中对防火墙进行设置:
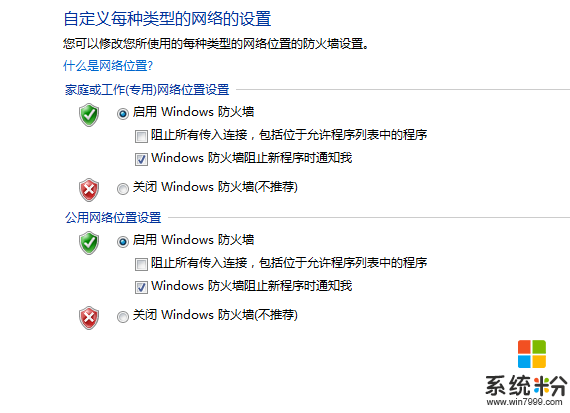
3、查看IE是否设置代理服务器
打开IE--点击--工具选择Internet选项;
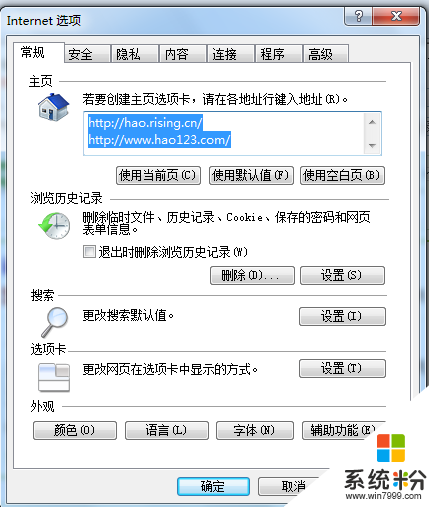
点击连接选项卡;
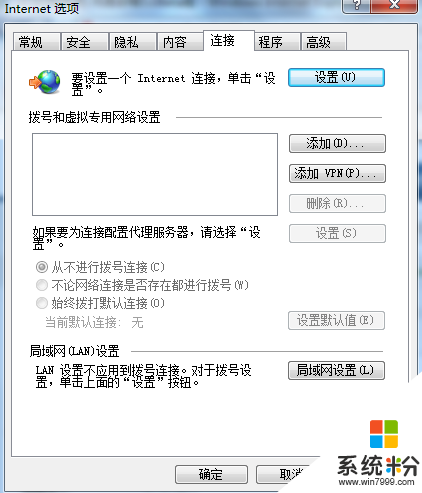
点击局域网设置查看是否设置了代理服务器;
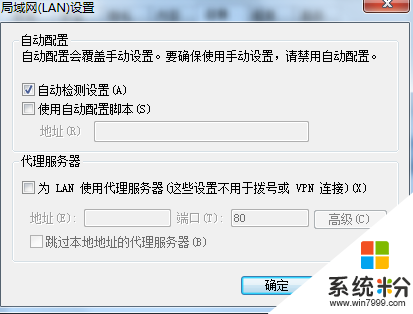
根据实际情况进行相应的更改。
4、确认无线连接的方式,是自动获取或固定IP,还是需要绑定MAC。
点击右下角网络图标;
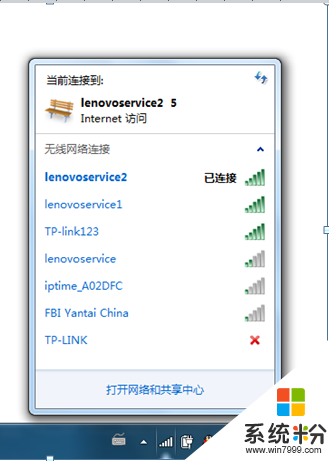
打开网络和共享中心----点击更改适配器设置;
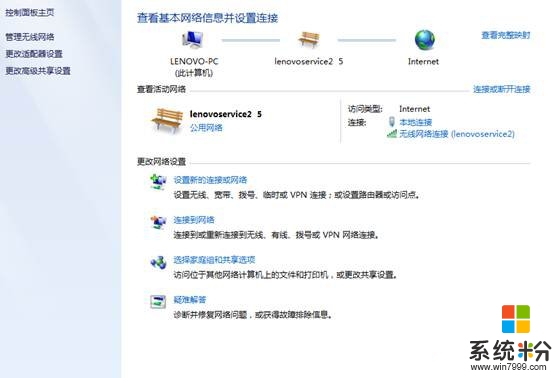
双击无线网络连接图标,点击属性,双击 Internet 协议版本4;
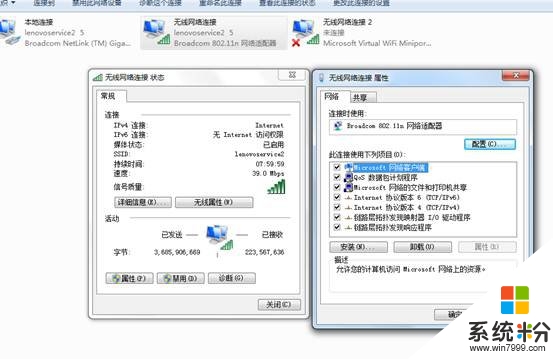
查看是否需要在此处添加IP地址或更改IP地址。
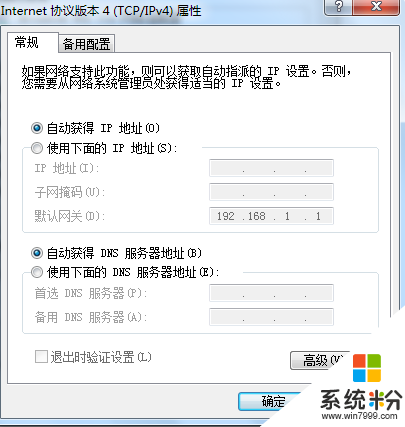
如果此无线环境需要绑定MAC,则需要到路由设置中进行如下设置:
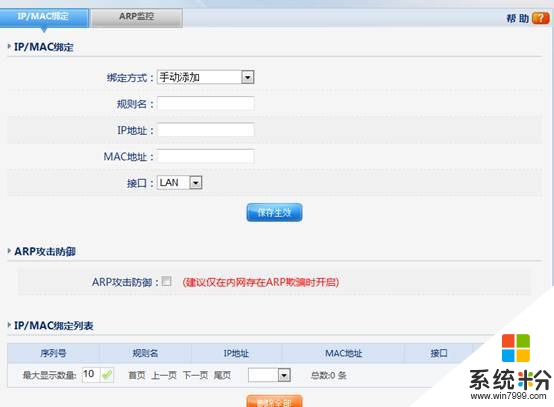
win7网络出现感叹号怎么回事?根据上述的操作步骤来设置就可以了。还有其他的电脑系统下载后使用的疑问,都欢迎上系统粉查看解决的方法。